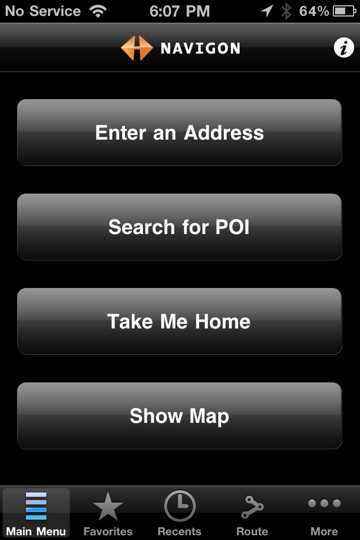As I wrote a few weeks ago, I enjoyed editing video on my iPad 2 in iMovie which got me started on putting all my video in a format that the iPad could read without conversion. While our Canon PowerShot SD960IS wrote video in h.264, a format that the iPad can read, the audio was a PCM format that the iPad didn’t like and therefore iTunes wouldn’t put the video on the device and using the camera connection kit, I still couldn’t get the iPad to play it. If my dream of taking an iPad on vacation to edit a movie while still on the vacation using video shot during the trip, I had to find a compact digital camera that output the video in an iPad compatible format. I wasn’t convinced that just reading the specs would ensure compatibility, so I decided I was going to look and buy locally in the event I had to return the device.
wrote video in h.264, a format that the iPad can read, the audio was a PCM format that the iPad didn’t like and therefore iTunes wouldn’t put the video on the device and using the camera connection kit, I still couldn’t get the iPad to play it. If my dream of taking an iPad on vacation to edit a movie while still on the vacation using video shot during the trip, I had to find a compact digital camera that output the video in an iPad compatible format. I wasn’t convinced that just reading the specs would ensure compatibility, so I decided I was going to look and buy locally in the event I had to return the device.
About 2 weeks ago, I was going to go to Best Buy, but due to a cranky child, I didn’t make it. The following day, I saw some cameras in the Best Buy ad, so I looked up specs on a few of them. I decided to take a shot on the Sony Cyber-Shot DSC-WX9
. Normally I’m not a huge Sony fan because of their insistence on using Memory Sticks, but a friend of mine told me that starting in all their cameras from last year or maybe earlier, the cameras also accepted SD cards.
Best Buy was sold out of the camera (it was on sale for $199, $20 less than normal) so I ordered it with free shipping and received it last Friday. After reading and re-reading the specs, I absolutely couldn’t wait for it.
The first thing I did when I got it was find the setting to capture videos in mp4 format in 720p. After doing this, I shot a video, took the card out and placed it in the camera connection kit on my iPad. The iPad imported and played the video without problems. That pretty much sealed the deal for me to keep the camera; the rest of the features were gravy since the camera already did more than my Canon.
The Sony almost has too many features to be usable, so I’ve tried to learn a few ones that are useful to me. First off is panorama mode. I’ve used stitching programs before, but due to them not being convenient, I think I have 1 wide picture in my collection. This mode makes it simple to capture a very wide picture that looks great. It’s easy to use and one feature that I’ll be using again.
The next feature that amazes me is the smile shutter. You turn it on and it detects when someone smiles in order to snap the shutter. In my testing, it works quite well if there is only one person in the picture; if there is more than 1 person, it’s only going to focus the detection on one of the subjects. However this could be used for self portraits and getting in the picture by having everyone frown until the photographer gets in the picture then everyone smiles. It should also be great at getting pictures of my son when he’s smiling even when he’s not really a happy camper.
The 16 megapixel resolution is a bit overkill, so I scaled it down to 10 megapixels and the images still look great. The Carl Zeiss lens and 5x zoom seem to perform better than the Canon.
While flipping through the options, I saw it mentioned Eye-fi and I had to dig into the docs which are inconveniently only on the CD and not the website (they’re in HTML and I prefer PDF since I can put them in Paperless and even put them on my iPad for easy access on my next vacation) to figure out what this meant. Basically there is an icon which tells you when the Eye-fi card is uploading and you have the ability to turn off the uploading to conserve battery.
I almost fell over when I saw that it charges over USB. Unfortunately one end of the cable is a Sony proprietary connector. The good news is that as long as I remember the cable, it is pretty easy to find a USB port for charging. One caveat is that it appears to draw a little too much power to charge from one of my chargers. Using an adapter I recently got for my XPal Power battery to charge my iPad, I can get the camera to charge on that charger. The large battery charges the camera without the adapter.
The one major downside I found to the camera is that the colors on the LCD are pretty awful. The images look washed out, but viewing pictures on my computer or iPad show that the colors are properly represented in the actual images.

Pros
- Records movies in a format the iPad can read directly (720p, mp4 format; this is not the default).
- Easy to use panoramic mode.
- Smile shutter is pretty good at detecting smiles.
- USB Charging.
- Indicator for Eye-fi uploads.
- Pretty sharp pictures.
- Accepts a variety of formats including SD, SDHC, and SDXC.
- Burst mode to capture 10 images in rapid succession is easy to use and works well.
Cons
- Proprietary cable for charging.
- Display makes pictures look wasted out.
- Manual is delivered as HTML instead of PDF. However, using wkhtmltopdf and some command line magic, I was able to create a PDF of the HTML documentation.
- Too many features! I haven’t been able to dig into everything and I’m not sure I can remember how to use everything even if I understood it all.
Summary
Like most of my reviews, this one is pretty favorable because I did my homework to find a product that met my needs. I’m extremely pleased that the device records video that is directly readable on the iPad; just about everything else is gravy to me. The cost of digital cameras has come down so much, that in the $200 price range, there are so many choices. Deciding on which one to get is extremely difficult. So far, I like the camera and it is taking pretty good pictures.
I don’t think that people can go wrong with this camera. If you’re looking to display your videos on an iPad and don’t want to have to deal with conversions, this camera fits the bill. (Note, however, that the 1080i default video format cannot be read on the iPad.)
HD tuners. The system has worked pretty well, but occasionally I had to reset the boxes (they were connected via USB and each had a power supply) and that caused some shows to not record. I tried to alleviate the problem by scripting the EyeTV software to quit and restart each day. In addition, I tried using a Sophosticated Circuits PowerKey to toggle the power supplies on and off, but that didn’t work well either. The PowerKey software was basically abandoned several years ago and kept crashing. In addition, it didn’t helped. I tolerated it up until recently and finally decided to look for alternatives. To make matters worse, the Signal Strength meter on EyeTV never registered over 30% despite me getting a coax amplifier (the tuners worked worse without the amplifier).
dual tuner device. My hesitation with the device was that it only handled HD channels; however, I realized that we’ve pretty much only watched HD channels in the last 2 years.