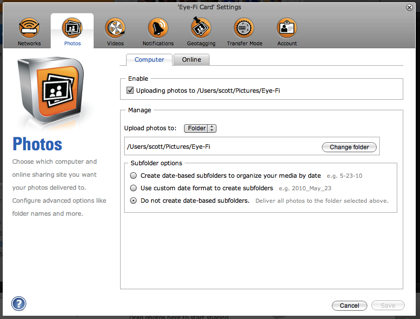Last August when I received the i-Got-U 120, I started looking for software to compliment the device. I found a number of products to make geotagging easy, but didn’t find many applications to actually do something with the geotagged data. One product that I found which could do something interesting with the photos was JetPhoto Studio and the accompanying JetPhoto Server. Up until now, my only experience with the software was under test conditions. This past weekend, I finally got to put the software through its paces when I got a chance to actually do something with geotagged photos.
The first thing that had me a little nervous about the software is that there are more Mac and Windows versions. In a lot of cases, the Mac versions are ports of the Windows version. As I’ve written about before, I’m not a huge fan of software ported to the Mac. The user interface doesn’t strike me as a Windows port, but doesn’t strike me as a potential winner of the (former) Apple Design Awards. I did a bit of digging into the application package, into the company, as well as the developer information on their site and it looks like the Mac version is the primary version and the Windows version is the port. Perfect, this lets the program pass the first cut and stay on my machine.
I decided to take the pictures from my recent ride on an airship and put it into the software. I noticed that I had to import the pictures into a new JetPhoto Studio album; I had already put them in iPhoto and had to copy them somewhere else. Unfortunately this eats up more disk space (this album is about 250 MB, so now I have 2 copies of all the pictures on my machine). I selected about 50 pictures and “starred” them so that they would be part of what I uploaded. I wanted to simply delete the pictures I didn’t want to recover some disk space, but couldn’t figure out how to do it, so I starred them. I had already geotagged the photos using PhotoLinker and some open source software for the i-Got-U, so I didn’t give the geotagging part a go. In addition, since I wanted my original photos geotagged, I had to do it outside of JetPhoto Studio (as I mentioned before, JetPhoto Studio copies the pictures into its own albums).
Now that I had an album put together, I had a few options for doing something with the pictures. I could export the photos as a Flash gallery, Lightbox gallery, Cover Flow Web Gallery, Google Map Gallery, or sync it to JetPhoto Server. The first options would effectively create a static site that if I wanted to modify, I’d have to re-upload the gallery. So, I went ahead and installed the JetPhoto Server. This was a simple installation that required creating a MySQL table, unzipping the server, and configuring a few items. I’ve installed so many Linux programs, that the whole process took under 5 minutes. I selected the Web Sync option, entered the credentials, and boom, the site was ready to go.
One of the features that I find extremely compelling is the “Google Maps” mashup which shows the GPS locations and when you click on a pin, it shows the picture at that location. This is almost exactly what I envisioned when I wanted to geotag my photos. This resembles what iPhoto does on its map; however, this method allows you to publish your photos on a Web site. In addition, the server lets you choose how you want the photos viewed (Lightbox, Flash Gallery, etc.) without having to re-upload the pictures.
I’m pretty impressed with the results of JetPhoto Studio, but the management interface is a bit awkward. If you wanted to store all of your photos in JetPhoto Studio instead of iPhoto, then maybe this would be less of an issue.
Pros
- I really like the different output options for the web galleries.
- The Google Maps gallery is a great way to handle geotagged photos. Once I get more geotagged photos from other areas, I think it will be more useful.
- Installation of the server was quick and easy.
- Web Sync worked with no hassle and worked well.
Cons
- Adding images to albums copies them using up extra storage.
- The user interface could use a bit more polish.
- If the application focused on just creating the output and less on the management of the photos, I think it could simplify the interface.
Summary
If I put on my blinders and simply use the software to upload certain albums, I can definitely see myself using it again as I really like the results. In most cases, I don’t overlook user interface, but I haven’t seen another application (maybe I need to look harder) that quickly and easily produces similar results. I’m not sure what the differences between the Pro version and the free version, but for ease of use, the $25 for the Pro version is likely worth it as Web Sync isn’t part of the free version. The developer’s blog indicates that some new features are coming to JetPhoto Studio; I can’t wait to see them.