A number of web sites are reporting that apps in the Mac App Store can be pirated. While this seems to be news, it really isn’t in my opinion. As long as I can remember, software has been pirated no matter what developers have done to protect the software. Many applications use a simple user name and registration code for registering; some send a request to a web server to verify the request. In all cases, the software can be cracked by people that are unscrupulous and aren’t buying the software. Isn’t there other news to report on besides something that really doesn’t affect the average user that isn’t going to user pirated software?
Automator to the rescue
This past week, I finally upgraded my wife’s MacBook to Snow Leopard (yes, I realize it is a year late). The upgrade went fine, but last night my wife told me that her DYMO Labelwriter 4XL wasn’t properly printing PayPal shipping labels. I wrote a few months ago about printing labels on the DYMO. I’m not sure what happened to my wife’s machine, but I had to solve this problem. I went down the path of scripting it and sending the label to DYMO’s software. Unfortuantely DYMO’s software is junk and threw exceptions when I used their demo AppleScripts. So, I had to find an alternative.
After a ton of work, I managed to hack together an Automator workflow that used Pixelmator, Preview, and some GUI scripting. It isn’t really pretty, but amazingly it works.
While my script works, I can’t guarantee it will work for everyone, but here it is in case anyone wants to use it as a basis for their own. Download the script
End of Microsoft Office on my Mac
Last week after a colleague ask a client to send a Word document as a PDF, I asked him how he got away without Office on his computer and he said he used iWork. I tried this route several years ago, but had to install Office when I started by job 2 years ago to use some wacky templates. It dawned on me that I no longer had a reason to keep Office on my machine.
I purchased a copy of iWork ’09 (yeah, I realize that iWork ’11 will be out before I know it) and received it today. I deleted Office and install iWork. I use a text editor for composing things, but every once in awhile I need to use a word processor and a spreadsheet. iWork should fit the bill quite well for this.
On the off change that someone sends me an Office document I can’t read, I can ask for a PDF or try loading it into Google Docs. It feels so refreshing to get Office off my machine. I know that things have changed for Office 2011, but it seems like it just keeps getting more and more bloated. Freedom!
Review: ezDesktop – VNC client for iPad/iPhone
I’ve been using a Mac Mini as my DVR/media center for about a year now and there are times when I have to pull out my laptop to control it despite having a Harmony Remote configured for it. If we want to watch shows on USA Networks, TNT, etc. in a web browser, I can’t control that with a remote (at least not until Google TV or the like comes out).
The other day I really didn’t want to use my laptop to control the Mac Mini, so I looked at VNC clients for the iPad. I found 2 that had free (trial) versions. Mocha VNC and ezDesktop. Mocha VNC Lite didn’t impress me. I turned on the VNC server on my Mac Mini, setup a password, and easily connected to it with ezDesktop. I played around with it, managed to navigate fairly easily with the iPad and did some web browsing. By the time I had done all this, my free session was up and I decided that it was worth the $6.99 to purchase the VNC module via the in-app purchasing.
I’ve been using it for a few days now and it works pretty well. The hardest part is moving windows and making the dock show (I have it set to hide on the Mac Mini). The keyboard that it displays has extra keys for command, control, etc. and screen refresh is quite good. It’s been nice to be able to control the TV right from the iPad and has given me a view into the future of using an iPad as a remote control for the TV.
They have another product that helps get to your computer when you’re away, but I didn’t need that, so I stuck to the cheapest version.
Pros
- Easy to setup.
- Decent frame rate.
- Using it to move the mouse works well.
- Extra keys for the keyboard are available.
Cons
- Dragging windows is a bit difficult.
- Moving the mouse to the screen edge to show the dock doesn’t always work.
- Some part of the app (setup and help) could use a little polish.
Summary
If you have a need for a VNC client on the iPad (I haven’t tried it on the iPhone, yet), the free trial should give you plenty of time to evaluate it. When I have my laptop and I’m watching TV, it is only sort of relaxing; if I have my iPad, due to limited ability to do things on it, I find I am a bit more relaxed. So, ezDesktop is definitely working well for me as it allows me to sit in front of the TV and control all aspects of my Mac Mini without having my laptop. It’s worth the $6.99 for the app; the other VNC clients out there way have more bells and whistles, but ezDesktop seems to be a good fit for me.
Review: iDealizer Pro
After I started using River of News to read RSS feeds on my iPad, I wanted to grab more and more feeds as it was so easy to read the feeds. This, of course, causes information overload. One of the sites I found is called Deal of the Day Tracker which has RSS feeds for daily sales on stuff (like Woot!, eBay, etc.). (I didn’t know that so many sites had one day deals and it’s hard for me to resist looking to see if there is the off chance that something will catch my eye.) The problem with the feeds is that there are well over 100 deals a day and scrolling through them with River of News was a bit painful (see my review where I commented that the loading was an issue).
So how was I going to handle my desire to get a good deal while still using River of News? I discovered an app called iDealyzer. For $2.99, I decided to give it a try as the free version gave me a taste of how useful it could be. So while I haven’t used it to buy anything, yet, it has quenched my thirst to see daily deals. The free version doesn’t let you prune the list of deals, so that’s why I spent the big bucks on the Pro version. Is the app a winner? It is quirky and crashes every now and again. Its utility is definitely questionable. If I buy something, I guess it will be worth it, but so far, it’s just a curiosity.
Pros
- Ability to customize which deals to display.
- Push notifications for deals (I don’t use this).
Cons
- Could use some stability improvements.
- Images are a bit slow to load.
- Settings to configure which deals are on/off is awkward.
- Some of the buttons look ugly.
- Limited selection of deals. (Deal of the Day Tracker shows a lot more.)
Summary
I can’t really recommend this app. If you are completely addicted to daily deals, then this might be for you. Download the free version and check it out. I’ll keep this on my devices and am periodically checking it, but I could live without it.
Review: River of News (Google Reader app for iPad)
The other day I was listening to MacBreak Weekly and during their “Picks” Leo Laporte recommended River of News, a Google Reader app for the iPad. About a year ago, I wrote that I was done with RSS readers that had to synchronize with Google Reader and was satisfied with the web interface. However, I decided to take a look at River of News. It was only $2.99, so buying it didn’t break the bank.
When I first started it up, I was amazed at how well it worked. After playing with it for awhile, I started wanting to read my RSS feeds on it instead of on the desktop; now that’s saying a lot! I’m not sure how it is talking to Google Reader, but it didn’t seem that there was a “sync” process to mark feeds read/unread and the flagged of articles worked flawlessly. It makes reading my feeds (OK, maybe information overload) a pleasure.
The only issue I have with the app is that it’s a bit slow when you scroll down and it has to retrieve a few more articles. While I realize that the trigger for fetching new articles is when the user hits the end of the page while scrolling, it would be nice if the developer changed it so that when you were done with a few articles, it would go fetch the next batch in the background so that there is no waiting.
Pros
- Inexpensive
- Easy to use interface
- Integrates well with Google Reader
Cons
- A little slow at loading new articles
Summary
If you read RSS feeds, this is currently my reader of choice. It’s a no brainer to spend the $2.99 on this, even just to see how it works. Now if the developer addressed (fixed is highly subjective), the slow loading, I’d be in reader heaven.
Review: On The Job – Time Tracking for the Mac
Before I became self-employed again. I looked for a time tracking application. I tried one on the iPad which was a complete waste of money. So, I decided to go back to time tracking on my Mac. At least I could evaluate the programs before buying. Over the years, I never found a program that I liked and eventually wrote my own little app. For various reasons, I was tracking time outside of QuickBooks (which I was using for account for my family’s LLC) and always ended up recording time and then generating invoices in QuickBooks. At that time, I didn’t need an app that also did invoicing, so finding a simple app was difficult. Now that things are different and I wanted to do invoicing in the time tracking app, finding the right tool became easier.
One evening I sat down and downloaded something like 10 Mac time tracking applications and gave each one a quick evaluation. I was willing to spend up to about $50, so that gave me a lot of choices. I settled on a program called On The Job. The interface is very utilitarian and Mac like, but its ability to create very professional looking invoices makes it a huge time saver for me.
You create clients and then jobs for the clients. Like many good Mac applications, you can organize things however you want. I created folders under each client for year, month and project (some clients have multiple projects that need to be tracked separately). I also created folders for the invoices (I do 1 invoice per client no matter how many projects). It allows you to round your time to the nearest 15 minutes (and a few other options). So far none of my clients has had issues with the way the invoices come out; I had one minor issue that I alerted the developer about and he said he might consider it for the future. The feature is that I work on the same task over many days and I’d like to just be able to record the task, start and stop the timer, and when the invoice is generated, have it create separate line items for each day. Say I work on bugs for 3 days straight, in the main view, I’d like to see Hours: 24, Start Date Monday, End Date Wednesday, but on the invoice have 3 lines.
The template editor for customizing invoices is very flexible and easy to use. I created a template, made a few tweaks and now I just crank out invoices every month with a few clicks. It also has this slick idle timer so if I start the timer and then walk away, when I come back, it asks me if I want to subtract my idle time.
Pros
- Idle timer acts as a reminder when you forget to turn off the timer.
- Flexible invoicing.
- Ability to organize client and projects in pretty much any way you want.
- Easily handle multiple clients with different rates.
- Can setup rounding separately for each client.
Cons
- Timer button from menubar is kind of useless for me due to my hierarchy of client, year, month, project. (At least the part to select a task.)
- Timing Sessions aren’t that useful to me as it lumps all the sessions for 1 task into 1 line item on the invoice; if it separated it out, it would work better for me.
Summary
On The Job is almost perfect for me. I’ve been using it every work day for the last 3 months and other than a few nits here and there, the app works flawlessly and is out of the way. I have it running just about all the time and it definitely works better (for me) than any other solution I’ve found. I know that other people have more complex time tracking and invoicing needs, but On The Job was well worth the $39 I spent on it.
Review: JetPhoto Studio
Last August when I received the i-Got-U 120, I started looking for software to compliment the device. I found a number of products to make geotagging easy, but didn’t find many applications to actually do something with the geotagged data. One product that I found which could do something interesting with the photos was JetPhoto Studio and the accompanying JetPhoto Server. Up until now, my only experience with the software was under test conditions. This past weekend, I finally got to put the software through its paces when I got a chance to actually do something with geotagged photos.
The first thing that had me a little nervous about the software is that there are more Mac and Windows versions. In a lot of cases, the Mac versions are ports of the Windows version. As I’ve written about before, I’m not a huge fan of software ported to the Mac. The user interface doesn’t strike me as a Windows port, but doesn’t strike me as a potential winner of the (former) Apple Design Awards. I did a bit of digging into the application package, into the company, as well as the developer information on their site and it looks like the Mac version is the primary version and the Windows version is the port. Perfect, this lets the program pass the first cut and stay on my machine.
I decided to take the pictures from my recent ride on an airship and put it into the software. I noticed that I had to import the pictures into a new JetPhoto Studio album; I had already put them in iPhoto and had to copy them somewhere else. Unfortunately this eats up more disk space (this album is about 250 MB, so now I have 2 copies of all the pictures on my machine). I selected about 50 pictures and “starred” them so that they would be part of what I uploaded. I wanted to simply delete the pictures I didn’t want to recover some disk space, but couldn’t figure out how to do it, so I starred them. I had already geotagged the photos using PhotoLinker and some open source software for the i-Got-U, so I didn’t give the geotagging part a go. In addition, since I wanted my original photos geotagged, I had to do it outside of JetPhoto Studio (as I mentioned before, JetPhoto Studio copies the pictures into its own albums).
Now that I had an album put together, I had a few options for doing something with the pictures. I could export the photos as a Flash gallery, Lightbox gallery, Cover Flow Web Gallery, Google Map Gallery, or sync it to JetPhoto Server. The first options would effectively create a static site that if I wanted to modify, I’d have to re-upload the gallery. So, I went ahead and installed the JetPhoto Server. This was a simple installation that required creating a MySQL table, unzipping the server, and configuring a few items. I’ve installed so many Linux programs, that the whole process took under 5 minutes. I selected the Web Sync option, entered the credentials, and boom, the site was ready to go.
One of the features that I find extremely compelling is the “Google Maps” mashup which shows the GPS locations and when you click on a pin, it shows the picture at that location. This is almost exactly what I envisioned when I wanted to geotag my photos. This resembles what iPhoto does on its map; however, this method allows you to publish your photos on a Web site. In addition, the server lets you choose how you want the photos viewed (Lightbox, Flash Gallery, etc.) without having to re-upload the pictures.
I’m pretty impressed with the results of JetPhoto Studio, but the management interface is a bit awkward. If you wanted to store all of your photos in JetPhoto Studio instead of iPhoto, then maybe this would be less of an issue.
Pros
- I really like the different output options for the web galleries.
- The Google Maps gallery is a great way to handle geotagged photos. Once I get more geotagged photos from other areas, I think it will be more useful.
- Installation of the server was quick and easy.
- Web Sync worked with no hassle and worked well.
Cons
- Adding images to albums copies them using up extra storage.
- The user interface could use a bit more polish.
- If the application focused on just creating the output and less on the management of the photos, I think it could simplify the interface.
Summary
If I put on my blinders and simply use the software to upload certain albums, I can definitely see myself using it again as I really like the results. In most cases, I don’t overlook user interface, but I haven’t seen another application (maybe I need to look harder) that quickly and easily produces similar results. I’m not sure what the differences between the Pro version and the free version, but for ease of use, the $25 for the Pro version is likely worth it as Web Sync isn’t part of the free version. The developer’s blog indicates that some new features are coming to JetPhoto Studio; I can’t wait to see them.
Wasting money in the App Store
I just purchased an app called Time Master for my iPad for doing time tracking as I’m working on a number of projects. Unfortunately the developer doesn’t understand user interface and added every feature in the book. The application is unwieldily and it took me 15 minutes to setup 4 projects. In addition, when you add projects and other things, you get a warning to backup your data before editing/adding information. Wow, I sure can’t trust this program if the developer doesn’t even trust the database. The response I got from the developer is that there is no backup for the data. Well, warning the users every time they enter the setup is a very bad idea.
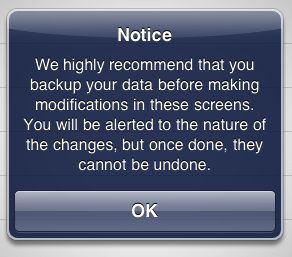
I had high hopes for this application, but wasted $10 on it and can’t find a way to get my money back. I used the “report a problem” link in iTunes and after writing my problem, I got a message that said to contact the developer. OK, fine. I wrote the developer and he claimed that the issues are things he can’t do anything about as his app works just like Contacts. He can believe whatever he wants to believe, but his application needs a user interface overhaul.
Here are some screenshots of the app. The configuration is far too complicated for a time tracking app.

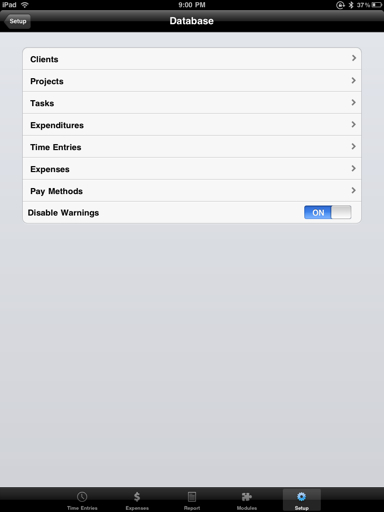
You call that a bug fix?
The other day I wrote about a security fix that Apple put into Mac OS X server. Basically Apple removed a checkbox that said “Require Authenticated Binding between Clients and Server”. The original bug was that you couldn’t turn off anonymous LDAP binding which is a security risk if your LDAP server is exposed to the Internet or hackers are on your LAN. Apple’s fix effectively removes the illusion of security as anonymous LDAP binding is still permitted. I’ve re-opened the bug as Apple’s fix is not acceptable from a security point of view.
I’m a bit disappointed with this fix as it took almost 2 years to remove a checkbox which doesn’t even come close to fixing the problem. Nice job, Apple!