Setting up a UniFi Security Gateway for an On Demand iOS VPN
[UPDATE - 18 May 2020] In some recent iOS update (not sure which), certificates are no longer required to have an on demand VPN work. So I switched to using the built in L2TP VPN in the USG which requires very little configuration. My VPN profile has also changed and can be found here. This profile does on demand like before, but also automatically connects if something on my phone tries to access certain internal resources (I have AdGuard setup to handle DNS on my network). I use this for connecting to Home Assistant without port forwarding or anything like that.
[UPDATE - 06 Feb 2019] With the latest release of the OpenVPN app, the identifier has changed from net.openvpn.OpenVPN-Connect.vpnplugin to net.openvpn.connect.app. Without this change, the VPN profile will NOT work.
Following up on my widely popular post about Setting up an EdgeRouter Lite for an On Demand iOS VPN, I've decided to write about the same procedure, but on a Ubiquiti UniFi Security Gateway. Much of the procedure is the same, but for completeness I'll include all the steps here.
An on demand VPN will automatically fire up when you're on certain WiFi networks and under certain circumstances. This is quite useful if you use unknown WiFi networks and are concerned about security (you should be!).
This is a really long setup, but it is straightforward. If you're intimidated by command lines and editing text files, this process is not for you!
Certificate Setup
- SSH into the USG. You'll use the same username and password for connecting to the UniFi Controller.
- Setup a new certificate authority that will be used to create new client certificates for the VPN. Issue the following commands, one per line. Follow the prompts when you run the commands.
configure sudo su cd /usr/lib/ssl/misc/ ./CA.sh -newca - Create a new server certificate and sign it. Follow the prompts when you run the commands; you'll need to enter a password for the new request. We'll remove it in another step.
./CA.sh -newreq ./CA.sh -sign - Copy the certificate authority key and certificate to an area of the router that will survive a firmware upgrade.
cp demoCA/cacert.pem demoCA/private/cakey.pem /config/auth/ - Also copy the server certificate to the same place.
mv newcert.pem /config/auth/server.pem - Display the certificate authority certificate using
cat /config/auth/cacert.pemand then copy it into BBEdit or another text editor on your local computer; save it to your hard drive. -
Remove the password on the private key for the server so that the VPN server can start automatically.
openssl pkcs8 -in newkey.pem -out /config/auth/server-pem.key - Generate the Diffie-Hellman Paramters; this takes a long time.
openssl dhparam -out /config/auth/dhp.pem -2 1024 - The next part is generating the client certificates. The recommendation is to have 1 client certificate per client. However, this would require me to have 1 for my iPad and 1 for my iPhone complicating setup. While having 1 certificate for both may not be recommended, it is the route I chose. When prompted, enter a password for the new key and then the last line will remove it. Don't enter a challenge password.
./CA.sh -newreq ./CA.sh -sign mv newcert.pem client-cert.pem openssl pkcs8 -in newkey.pem -out client-key.pem - Display the certificate using
cat client-cert.pemand past it into BBEdit and then saved it. - Do the same thing with the key using
cat client-key.pemand saved it to my Mac. -
On my Mac, do the following in Terminal (make sure you're in the same directory as where you saved the certificate and key). When exporting, set a password that you'll use later.
openssl pkcs12 -export -out client1.p12 -inkey client-key.pem -in client-cert.pem
Note that the /config directory survives firmware upgrades. If you need to add client certificates later and the certificate authority you created is gone, you may have to start the setup over.
OpenVPN Server Setup
- Create a file called
config.gateway.jsonand place it in the data directory for your UniFi Controller. I run my controller on a Mac and the path is ~/Library/Application Support/UniFi/data/sites/default. It should basically be as shown below. You'll want to configure the OpenVPN network (10.0.5.0/24) if you use a different numbering scheme; this cannot be a network defined in the UniFi Controller. You should also change the DNS to servers you use. I don't know if the push-route commands are absolutely necessary, but I put them in anyway as they appear to work.{ "firewall": { "group": { "network-group": { "open_vpn_network": { "description": "OpenVPN Network", "network": [ "10.0.5.0/24" ] } } } }, "interfaces": { "openvpn": { "vtun0": { "local-port": "1194", "mode": "server", "openvpn-option": [ "--comp-lzo", "--push redirect-gateway", "--push dhcp-option DNS 10.0.1.2", "--push dhcp-option DNS 10.0.1.1", "--duplicate-cn" ], "server": { "push-route": [ "10.0.1.0/24", "10.0.5.0/24", "10.0.0.0/16" ], "subnet": "10.0.5.0/24" }, "tls": { "ca-cert-file": "/config/auth/cacert.pem", "cert-file": "/config/auth/server.pem", "dh-file": "/config/auth/dhp.pem", "key-file": "/config/auth/server-pem.key" } } } }, "service": { "nat": { "rule": { "7000": { "description": "OpenVPN to WAN", "log": "disable", "outbound-interface": "eth0", "protocol": "all", "source": { "group": { "network-group": "open_vpn_network" } }, "type": "masquerade" } } } } } - Force a reprovision of the USG by selecting the USG, then clicking on the Config tab.
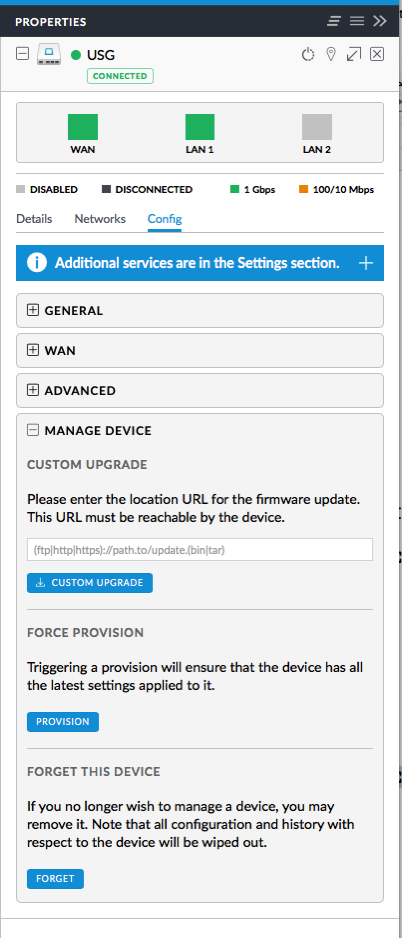
- On the UniFi Controller, click on Settings and then Routing & Firewall.
- Click on Firewall at the top.
- Click Groups and add an OpenVPN port group.
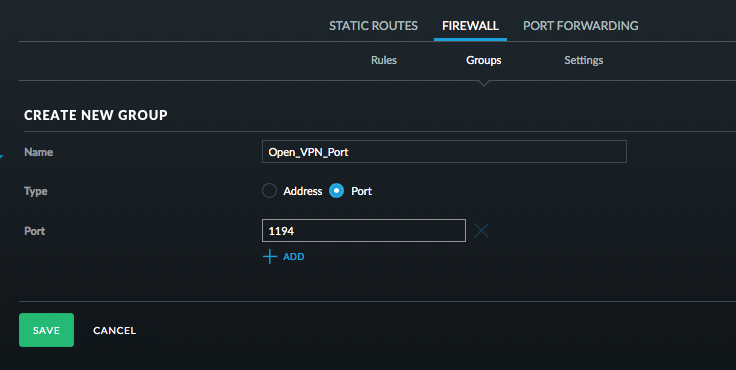
- Switch over to Rules and setup an OpenVPN rule.
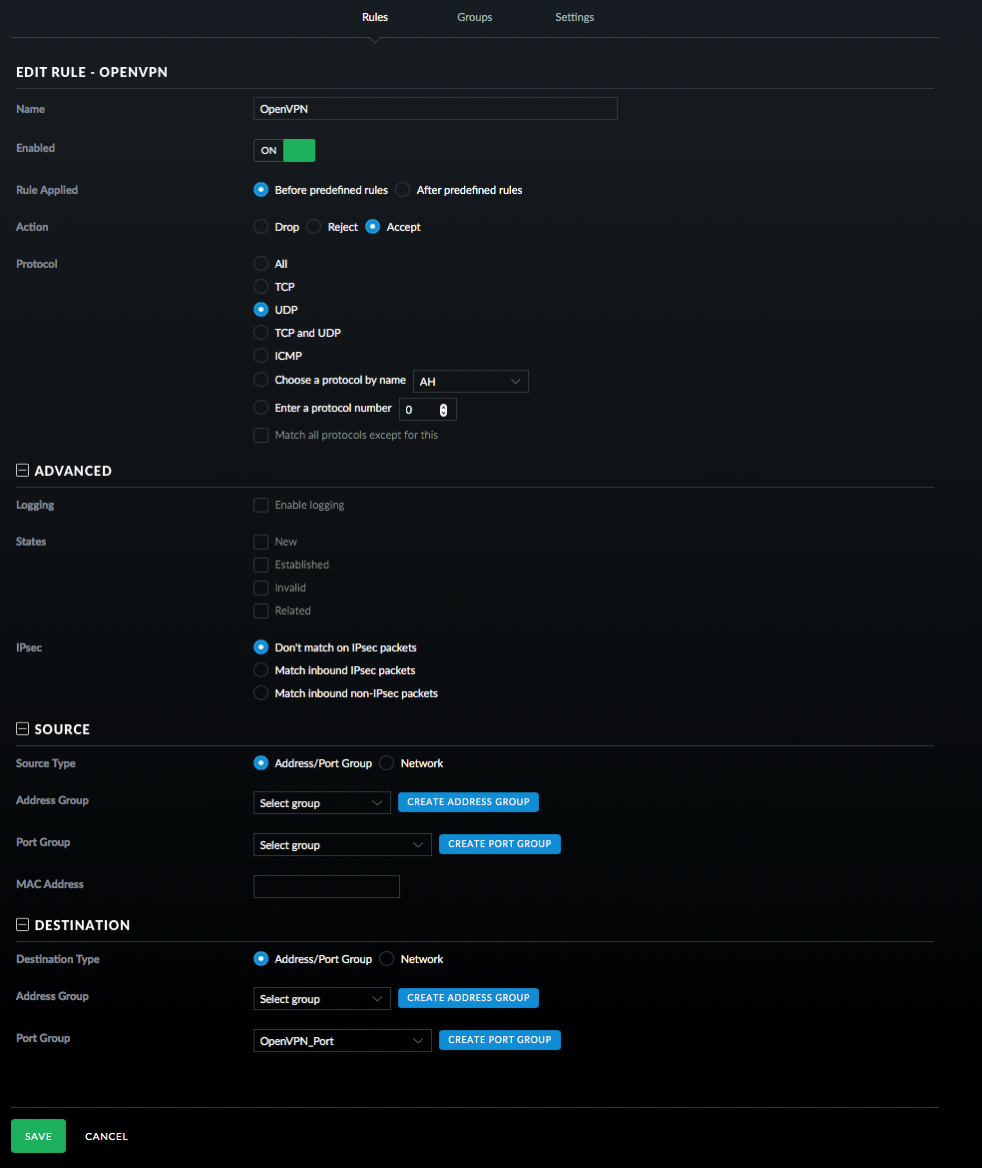
Good work if you've followed along this far! Next up is the client setup which has a bunch of steps as well.
iOS Client Setup
- Locate the p12 file that you created on your Mac.
- Download Apple Configurator from the Mac App Store.
-
Select New Profile from the File menu.
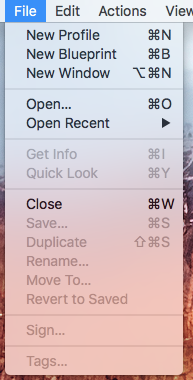
-
Fill out the General information for the profile. You can leave the Identifier as is.
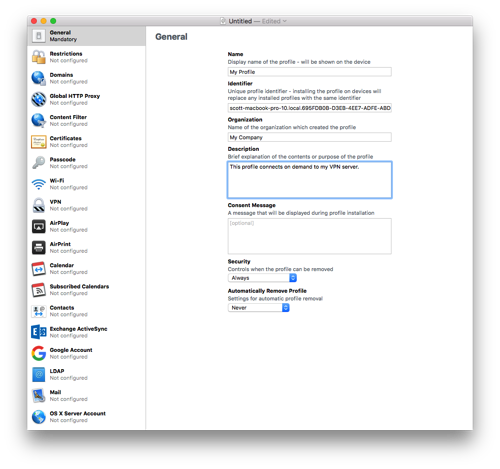
- Click on Certificates and then press Configure. Select the .p12 file you created way back in the first part of the instructions.
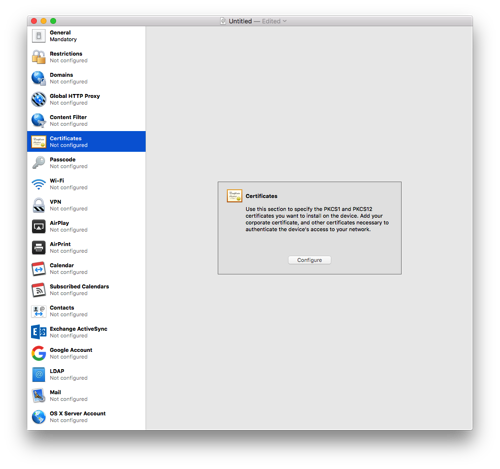
- Give the certificate a name and enter the password you used when exporting the p12 file.
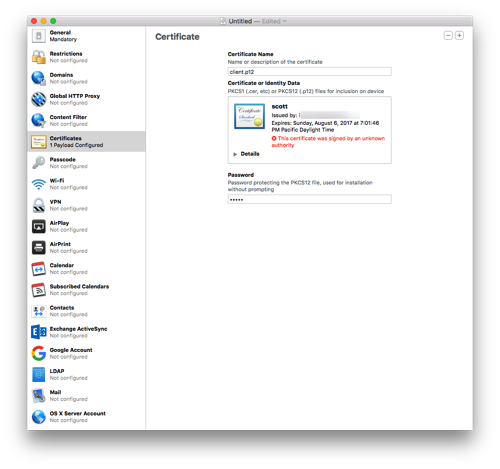
-
Select the VPN section and click Configure.
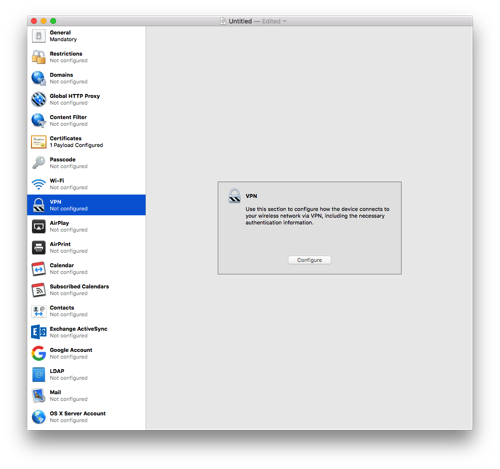
-
Enter a name for the connection.
- Select Custom SSL for the Connection Type.
- Enter
net.openvpn.connect.appfor Identifier. - Enter the hostname for the Server. I recommend your Dynamic DNS hostname here.
- Enter some username for the account; it won't be used.
- Enter a placeholder key/value pair. You'll edit this by hand later.
- Select Certificate for User Authentication and then pick the certificate you added earlier.
- Enable VPN On Demand. You'll hand edit this later as well.
- Select a Disconnect on Idle value; I selected Never.
- Save the profile to your Desktop (or somewhere else). Don't sign it as signing it will prevent you from editing it by hand which is needed to properly setup the VPN On Demand. Configurator doesn't handle all the options present in current iOS versions.
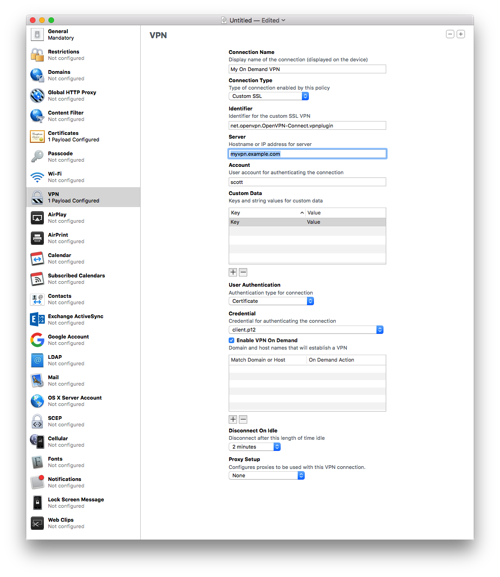
- Open the .mobileconfig file in BBEdit. BTW, if you haven't bought BBEdit, you should definitely buy it. While the current version offers basic functionality for free, this is a tool that should always remain in your tool belt.
-
Look at the section called VPN. Mine is basically below. You'll need to change a few entries.
VPN AuthName scott AuthenticationMethod Certificate DisconnectOnIdle 0 OnDemandEnabled 1 OnDemandRules Action Disconnect SSIDMatch My Network 5 GHz My Network Action Disconnect InterfaceTypeMatch Cellular Action Connect InterfaceTypeMatch WiFi Action Ignore PayloadCertificateUUID SOME_IDENTIFER RemoteAddress vpn.example.com VPNSubType net.openvpn.OpenVPN-Connect.vpnplugin VPNType VPN VendorConfig dev tun proto udp remote vpn.example.com 1194 cipher BF-CBC resolv-retry infinite nobind NOARGS persist-key NOARGS persist-tun NOARGS comp-lzo NOARGS link-mtu 1542 ca -----BEGIN CERTIFICATE-----\nMIID...bAqZZCQYgHwAh9bW\n-----END CERTIFICATE-----\n - Change the vpn.example.com references to your VPN address.
- For the section that starts with
BEGIN CERTIFICATEfor theca, find the cacert.pem that you saved to your hard drive. Open that in BBEdit and remove all the returns in the file. After the first line replace the return with \n. Before the last line put a \n and then another one after the line. You should end up with a big long line! - The OnDemandRules are described in Apple's documentation. My setup basically says that if I'm on a trusted network, disconnect the VPN. When on cellular, also disconnect the VPN (I trust the cellular network for now). If I'm on any other network, connect the VPN. The last item just falls through, but I suspect it will never get there. In my example, change the names of the trusted SSIDs.
- The VendorConfig section are the OpenVPN options that should match the server.
- Save the file.
- Transfer the .mobileconfig file to your iOS device. I drop the file on AirDrop to my devices. If the formatting of the file is correct, the iOS device will ask you to install the file.
- In the VPN section in iOS Settings, Connect and cross your fingers. That's it! Now when you wonder onto an unknown WiFi network, the VPN should automatically connect. It may take a few seconds for the connection to come up.
If you've made it this far, congratulations! I spent a few days working on this and hopefully I captured all the steps. Please send me corrections or feedback.
Notes
- I've noticed that sometimes iOS connects to my VPN even when it is on my network. The On Demand connection is evaluated when the network changes and I suspect iOS gets confused and starts evaluating the On Demand rules prior to getting an SSID.
- The default certificates are good for 1 year. So you'll need to renew then after a year. I'll cross that bridge when I come to it.
- If the certificate is compromised, I don't know how to do certificate revocations.
- Treat the certificate and keys just as if they were passwords. This goes for the .mobileconfig file as well. The mobileconfig file has the password to the p12 file in clear text and anyone with that file can connect to your VPN and access your network.
- The OnDemand rules are evaluated when the device changes networks and may take a few seconds to bring up the VPN. I always wait for the VPN icon to come up before doing anything on my device.
- OpenVPN runs on UDP port 1194 by default. You can configure it for TCP 443, but I won't go into that because it seems like a pain and requires more changes.
- In the latest iOS version (11.2.x), if your VPN is on demand, you cannot manually connect with it. You have to go into iOS Settings->General->VPN, tap the Info button next to the VPN and turn off "Connect On Demand".
- Savvy readers will notice that I put the client certificate as a p12 file in the mobileconfig file and put it in the OpenVPN specific settings. There appears to have been a change to the OpenVPN client on iOS where the p12 certificate no longer works. You may be able to remove the certificate from the configuration, but I left it.