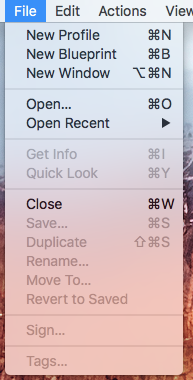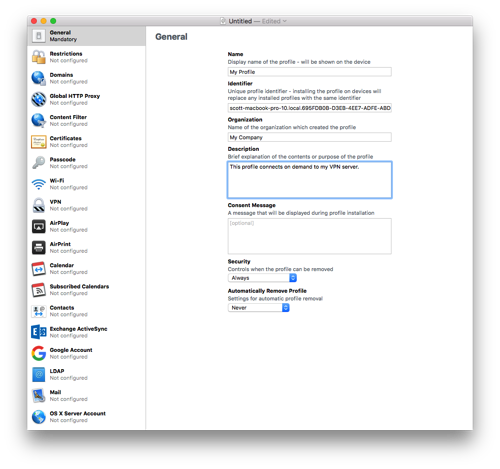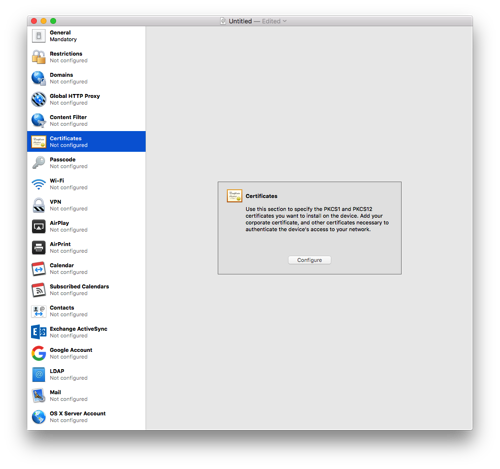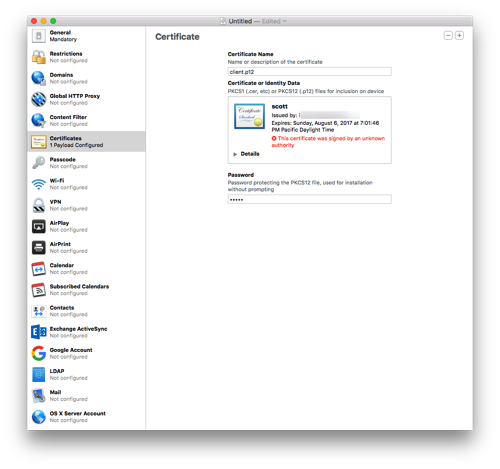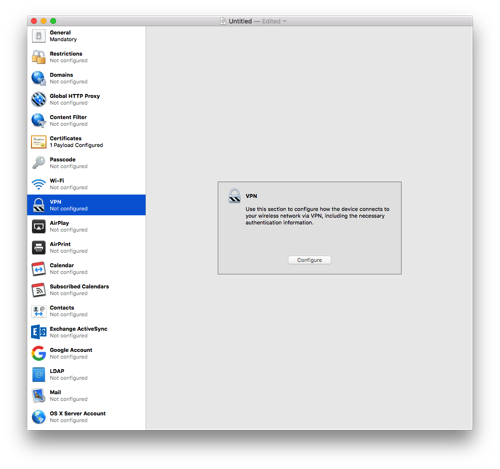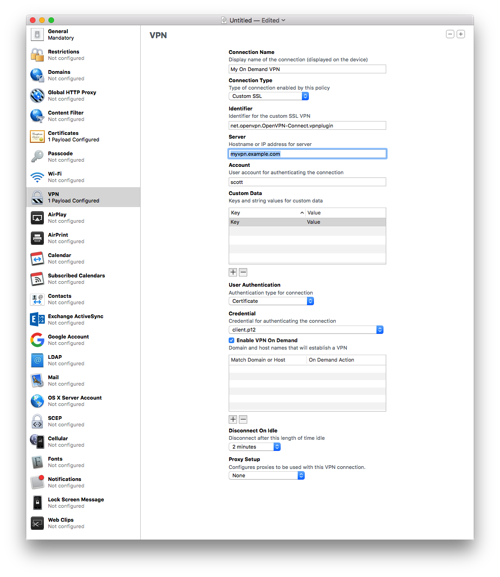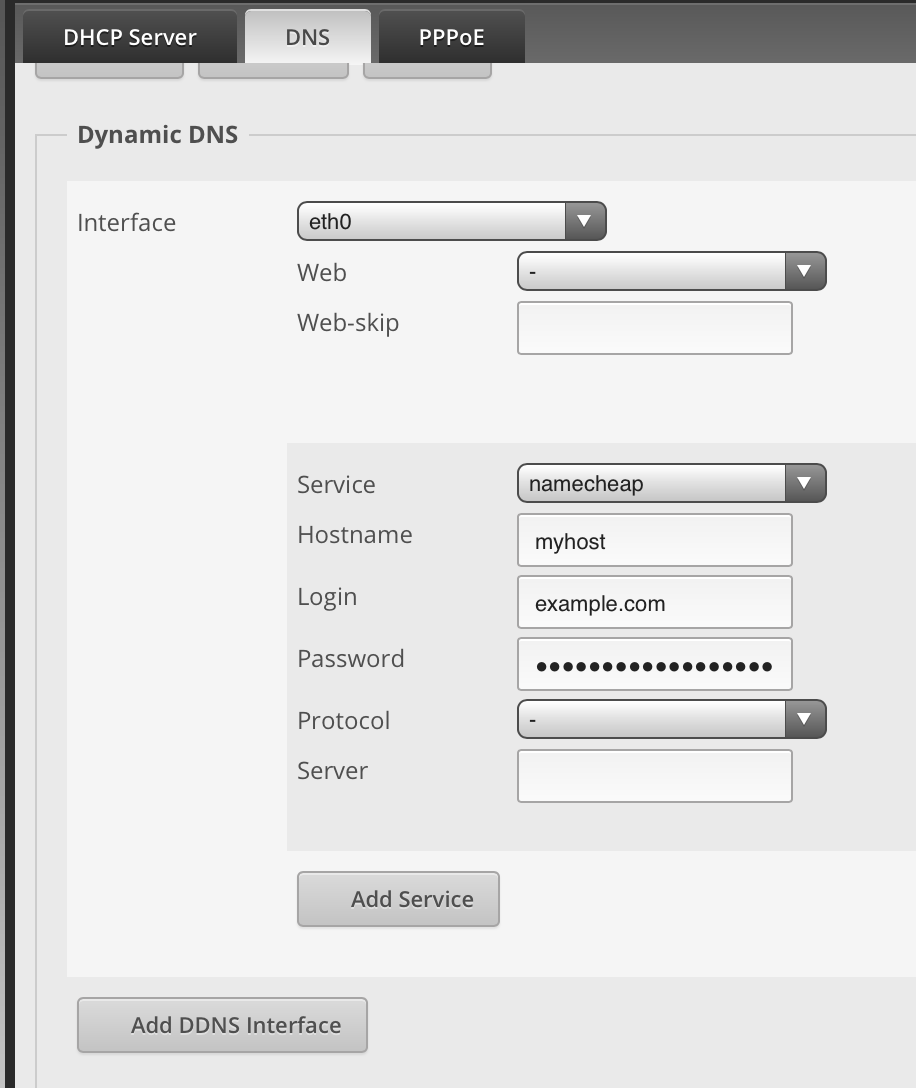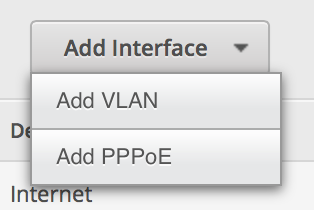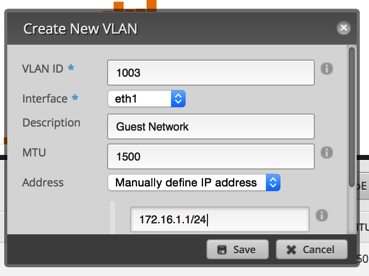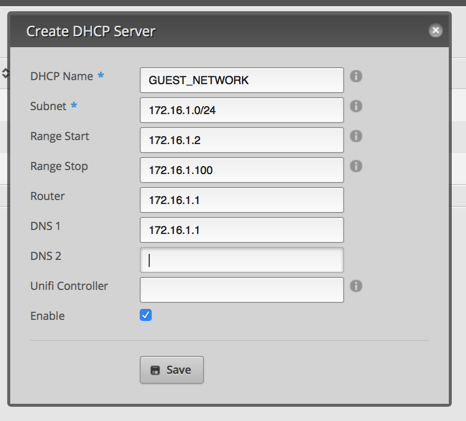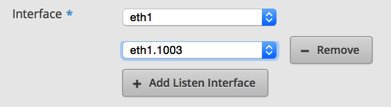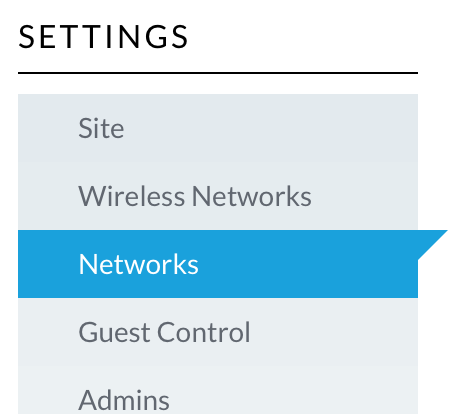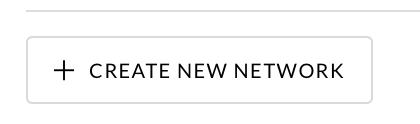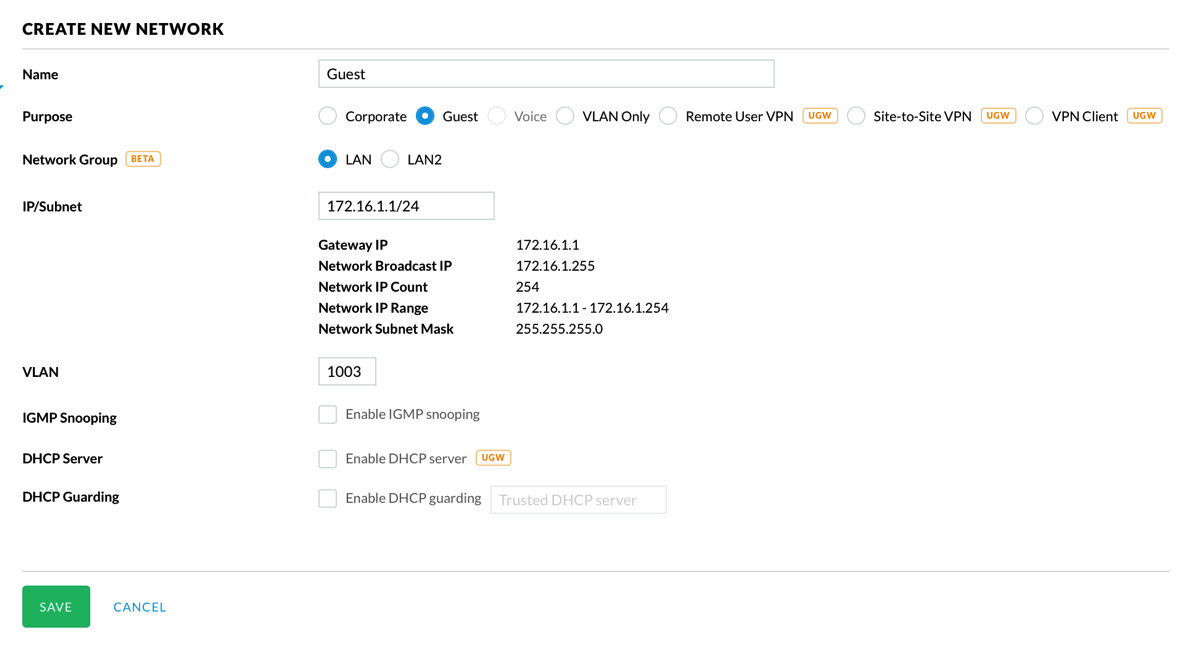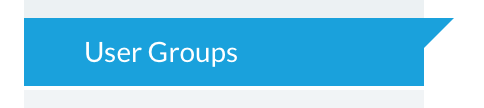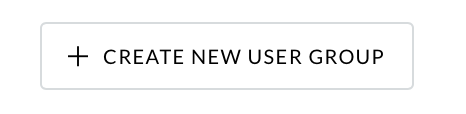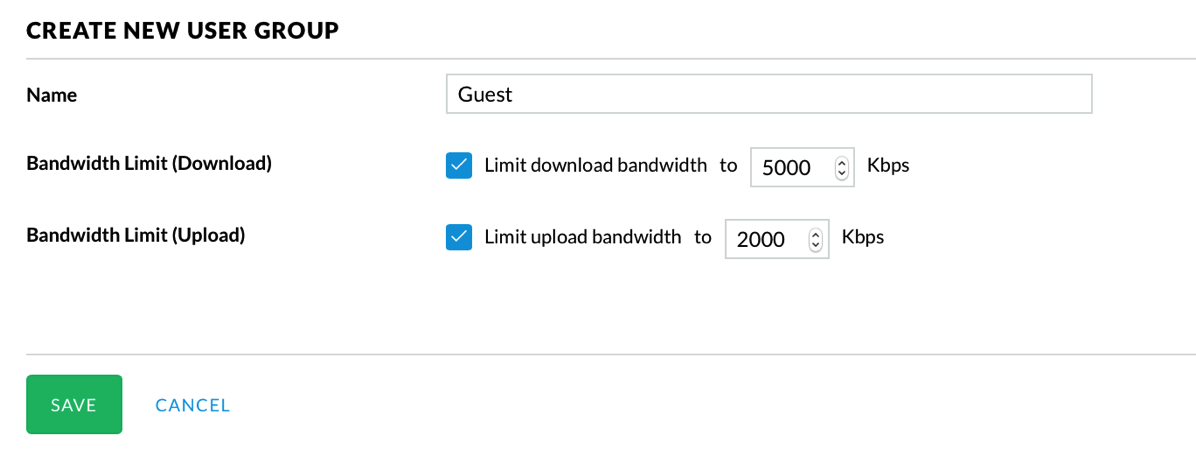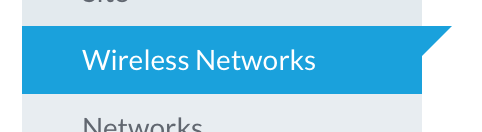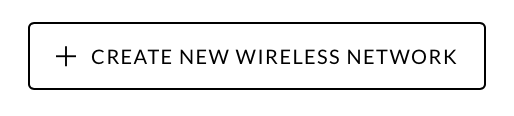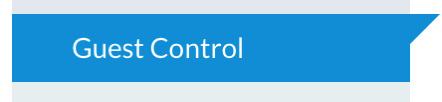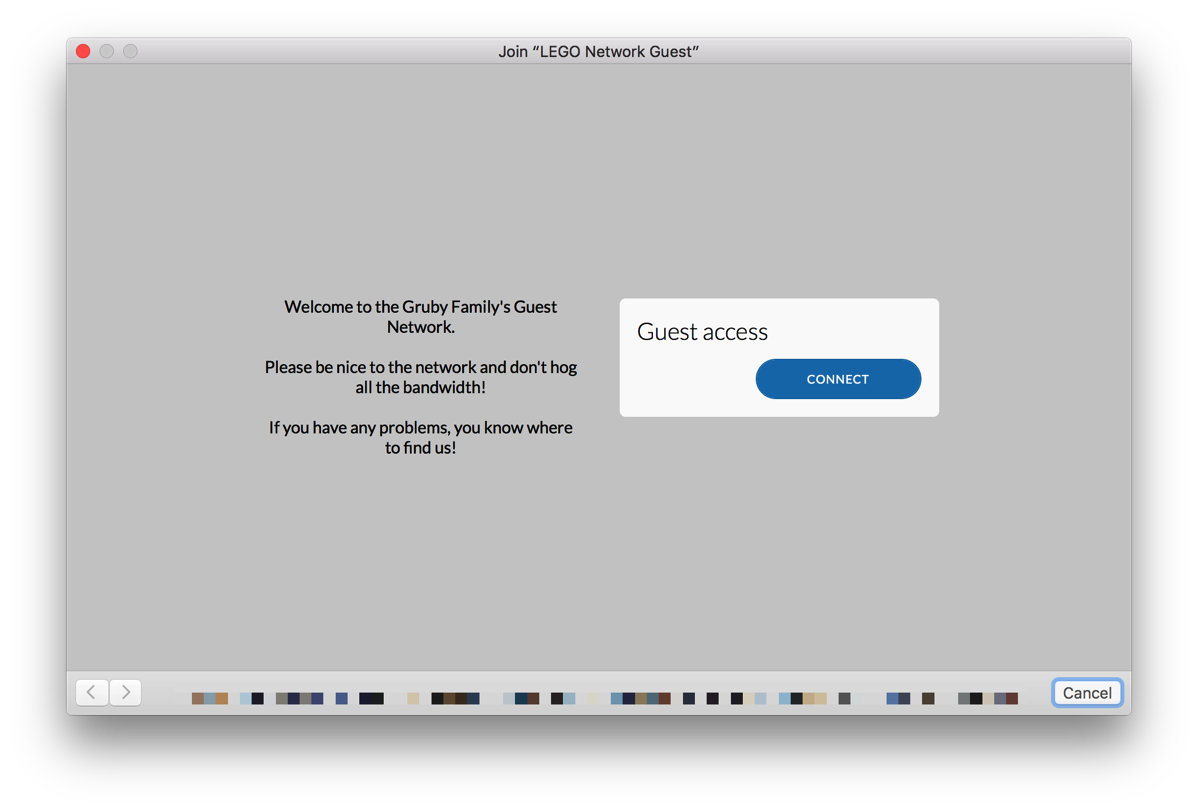Some time ago, IPv6 disappeared from my home network. After a bit of research, I found out that Time Warner Cable had a problem with my cable modem (Motorola SB 6183) and IPv6 so they pushed out a firmware that disabled IPv6. Recently I read in the Time Warner forums that a firmware update would be out soon that has this fixed.
This got me thinking about IPv6 on my home network. While I’m not sure exactly why I need it, I’m curious about it. Do all my devices support IPv6? Should I move everything to IPv6? Both of these questions are not my focus right now as my IPv4 network is fine, and I don’t want to put my head around it. What this did bring up, however, is the availability of updates for devices on my network; not just IPv6 support, but security and stability fixes.
My network has a large number of devices from a number of manufacturers. I have 7 video cameras, 7 Squeezebox devices, 3 Macs, 3 iPhones, 5 iPads, a sprinkler controller, Apple TV, Fire TV, Amazon Echo, serial to Ethernet adapter, 3 WiFi access points, 2 managed switches, printer, a Vera, and a partridge in a pear tree. These devices range from being a few months old to some being many years old. How do they get updates? Are they still made? As a tech person, I try to keep on top of all the updates and keep my network secure.
One of the problems with keeping all these devices updated is that some of the manufacturers are no longer around or the devices are no longer supported. Does this pose a security risk? Devices that update their firmware automatically like the Amazon Echo make this whole upgrade issue moot (until the company goes out of business or moves on). What does the average person do with all these devices? The simplest solution for devices that don’t update their own firmware, unfortunately, is to replace them every few years. This is a complete waste, but potentially the only solution. The problem is going to get worse as more and more devices are put on the network.
What do other people do to keep devices updated? Maybe I need a quarterly update day to check all my devices.