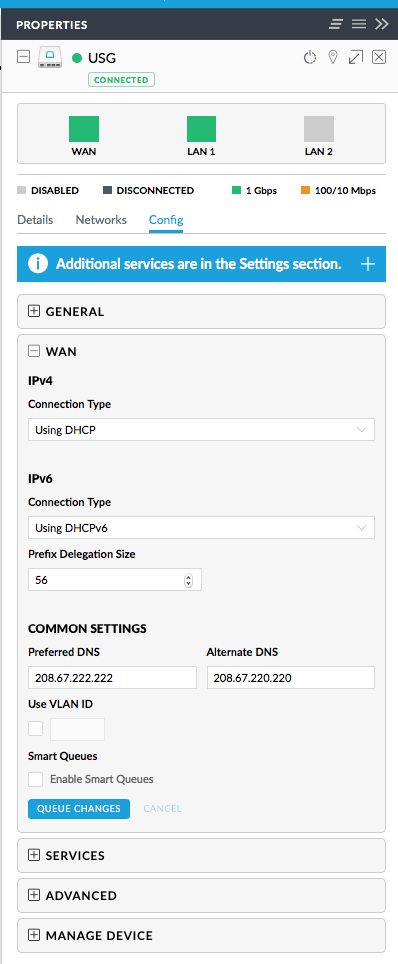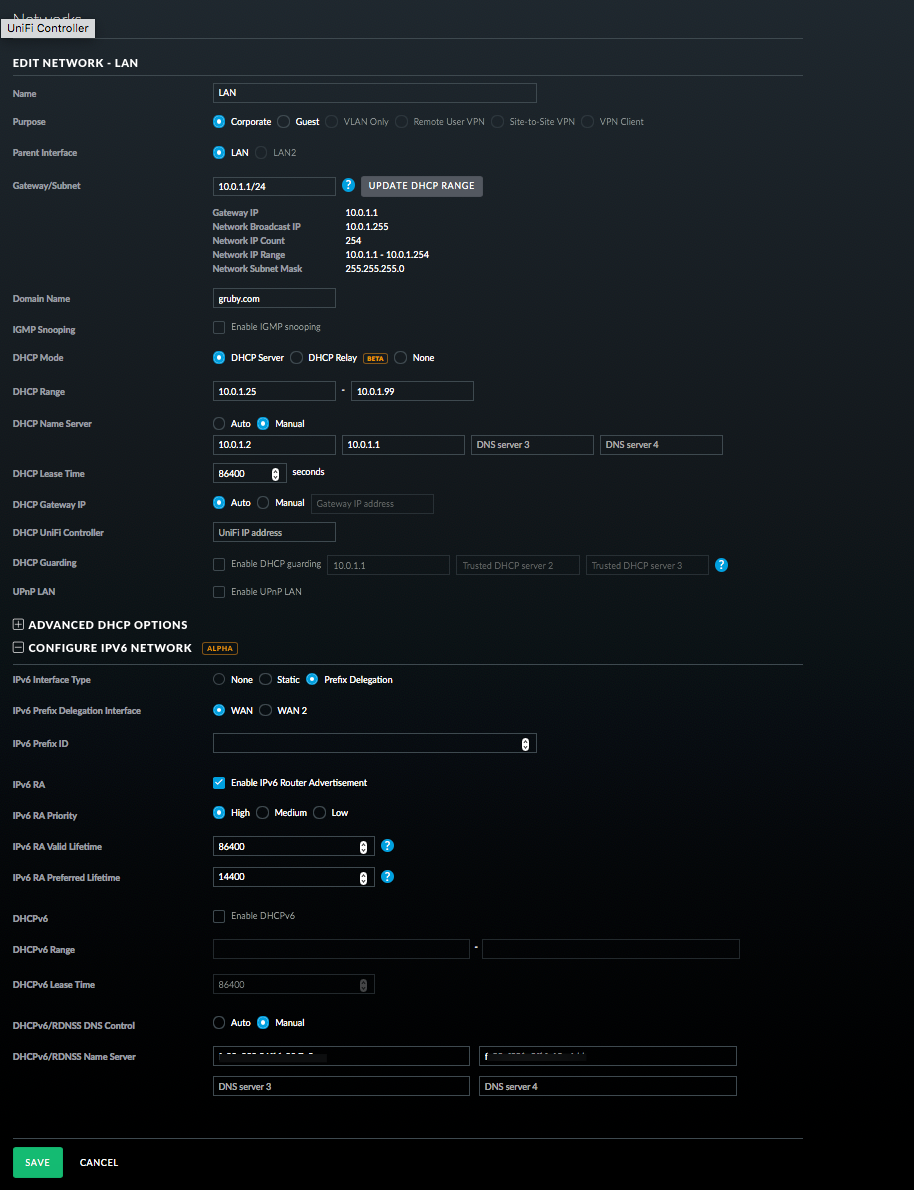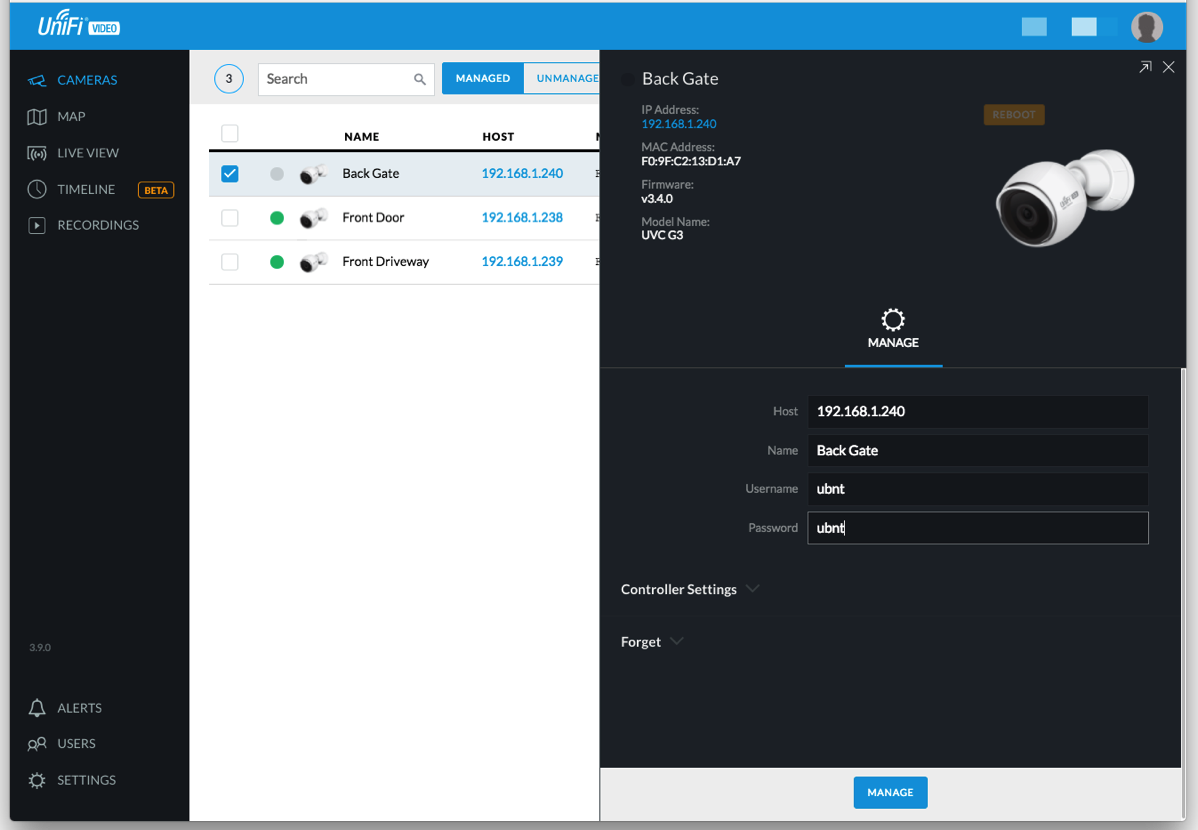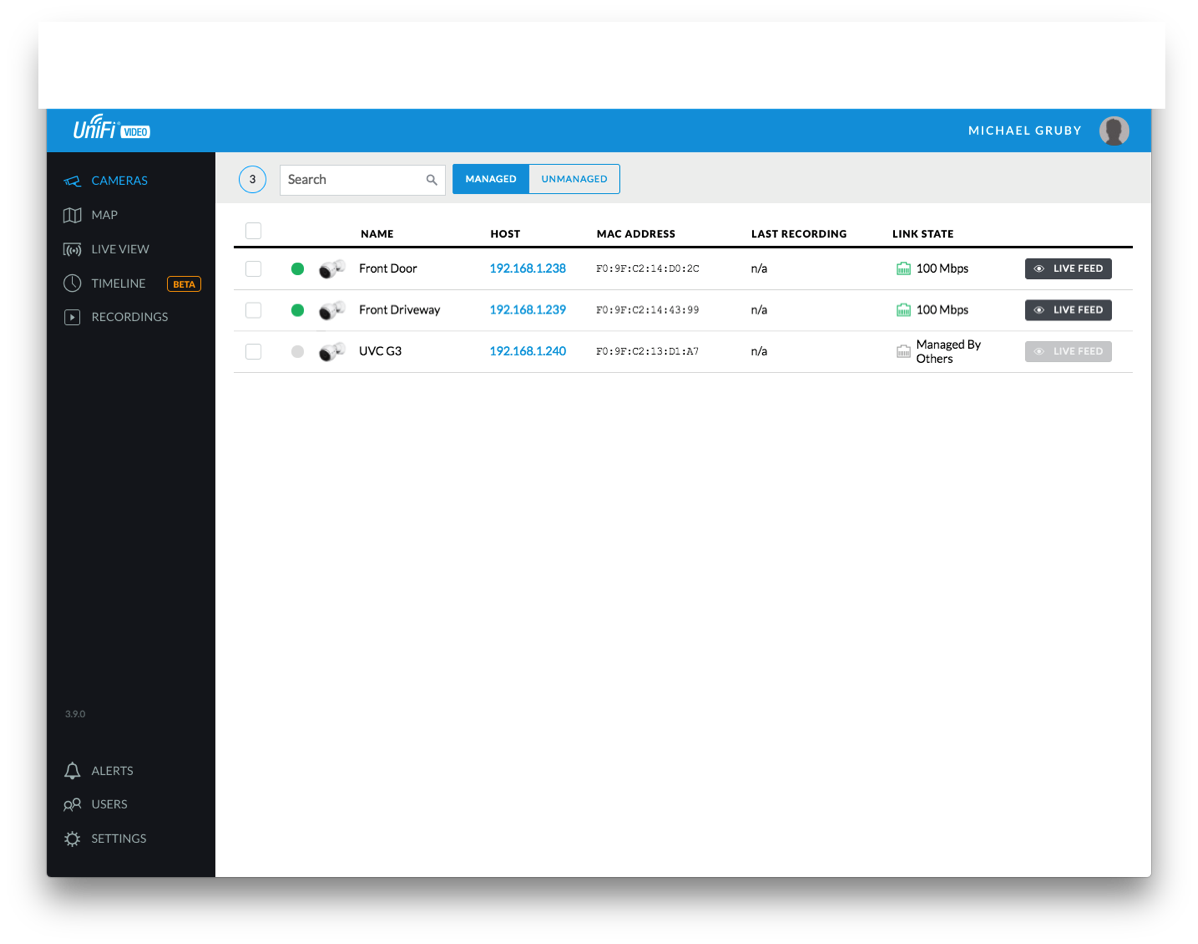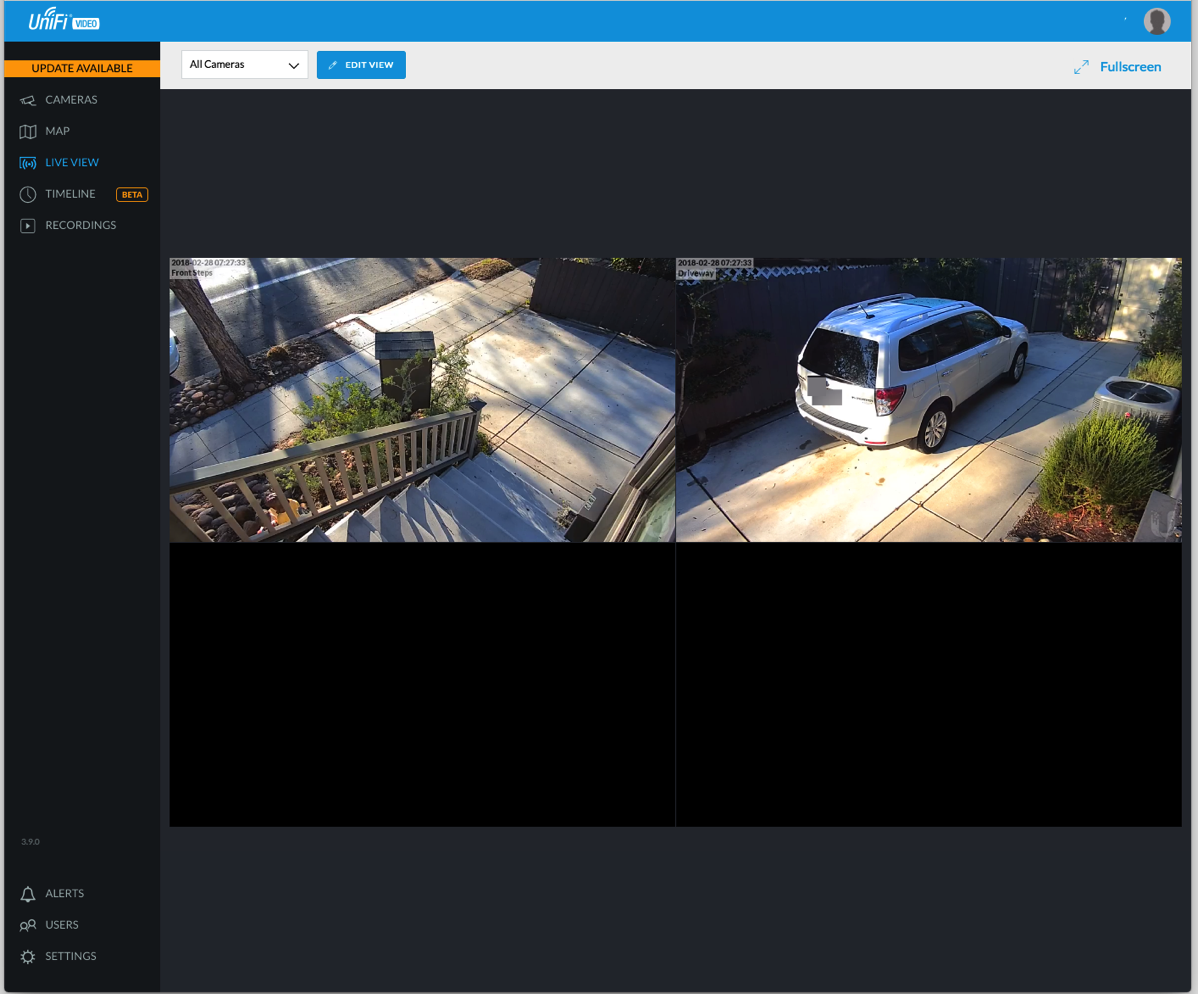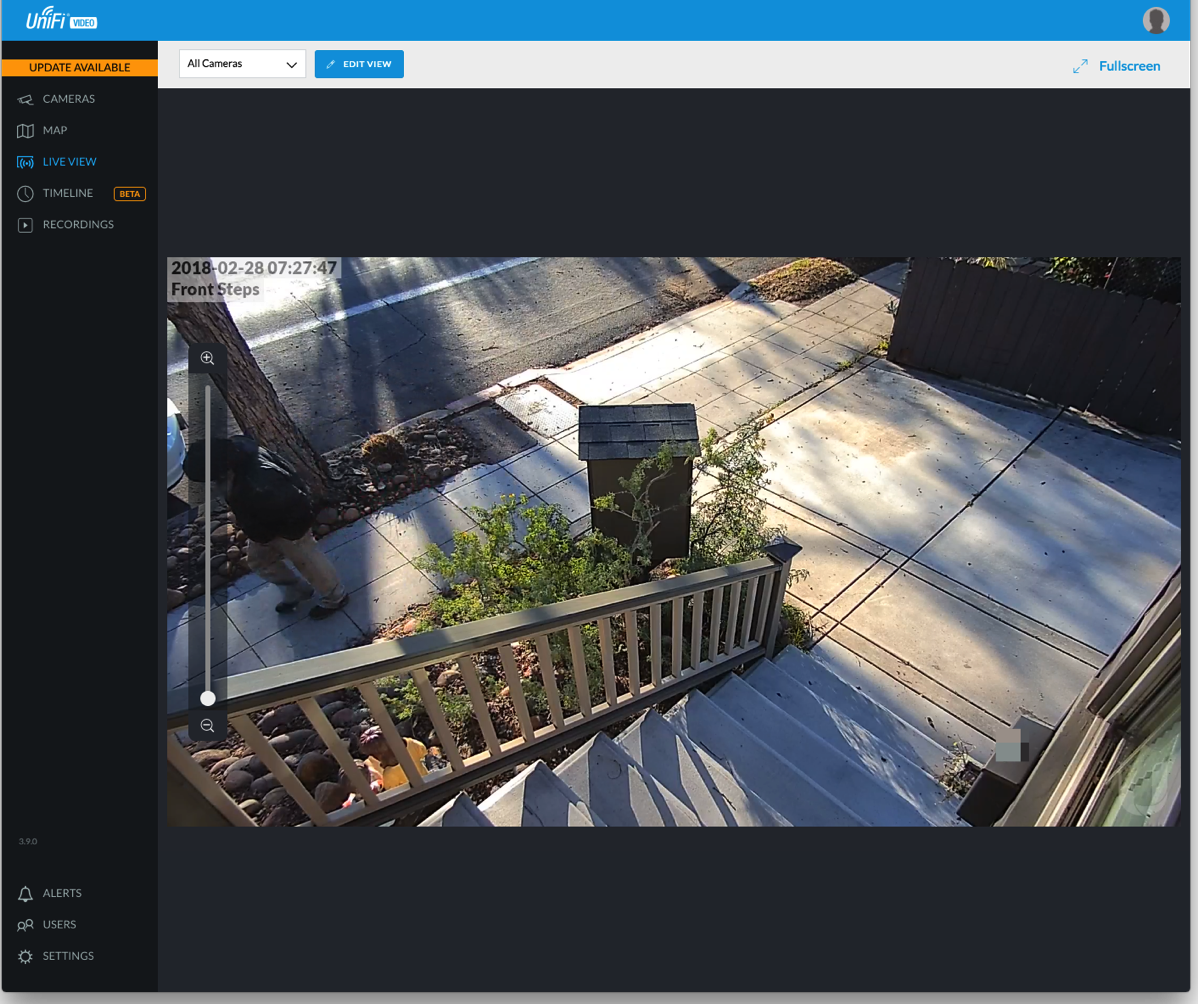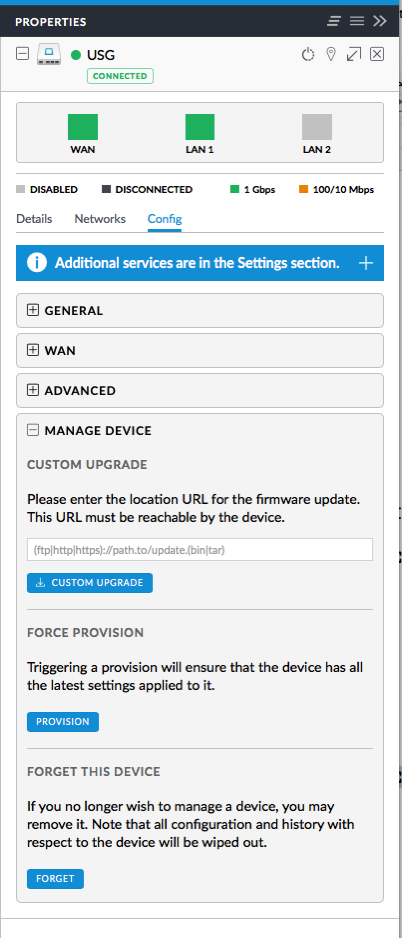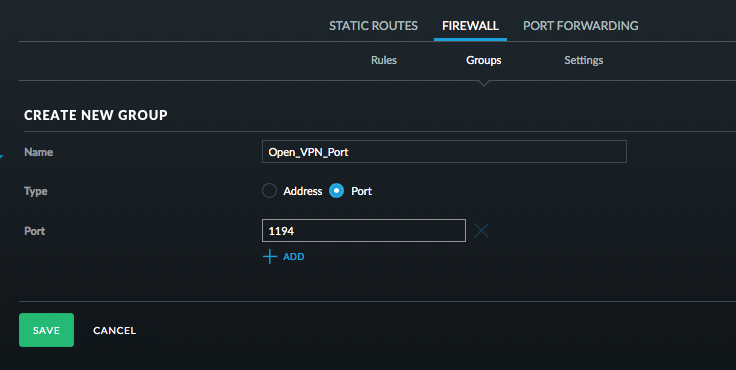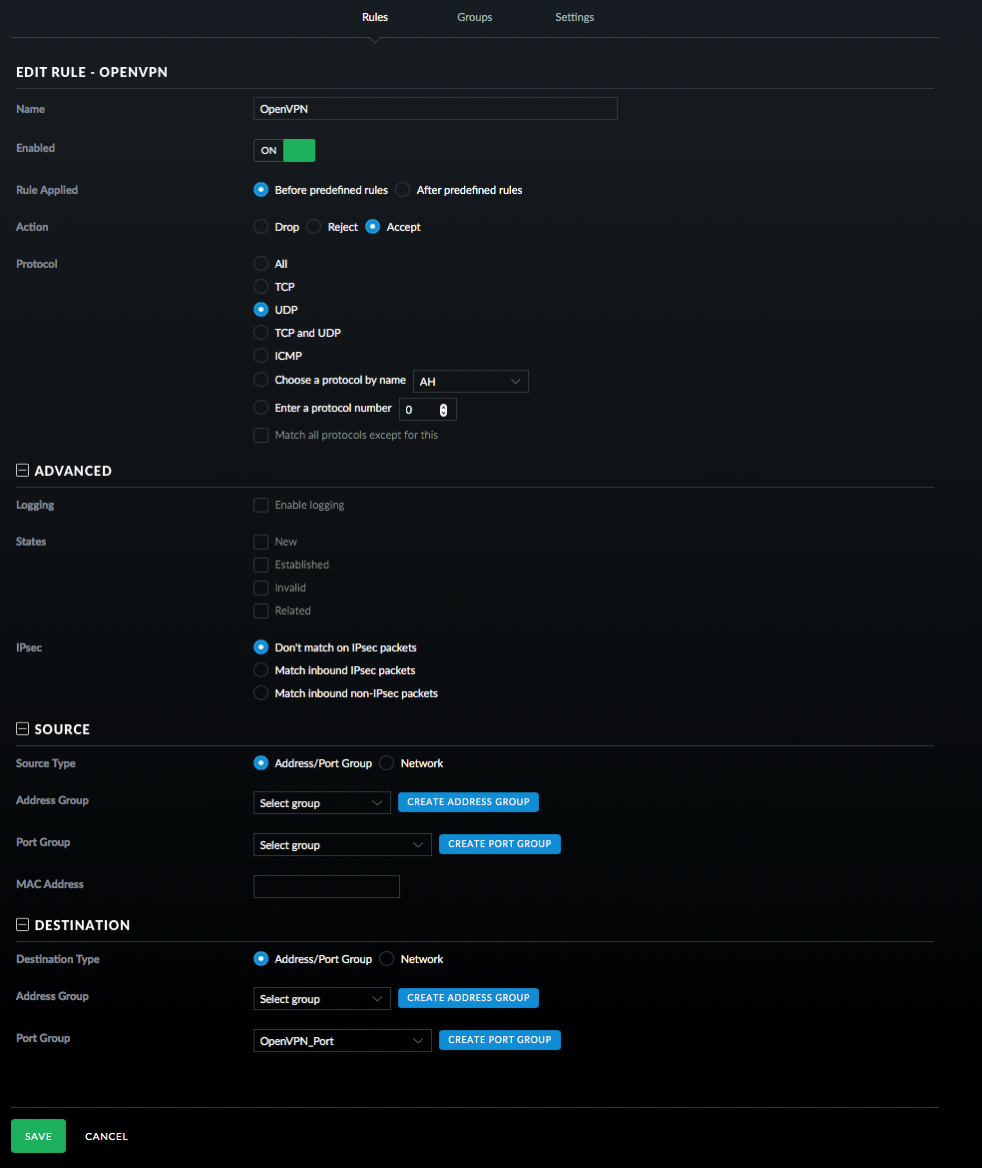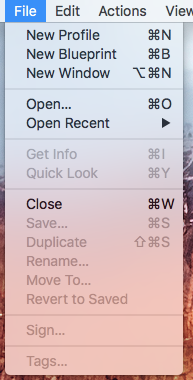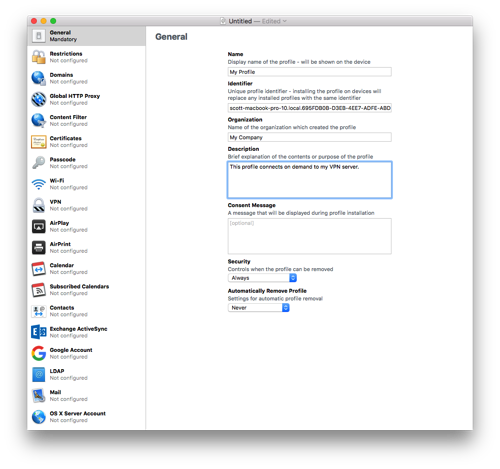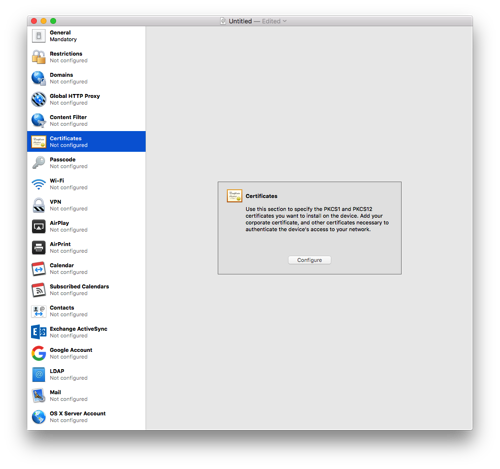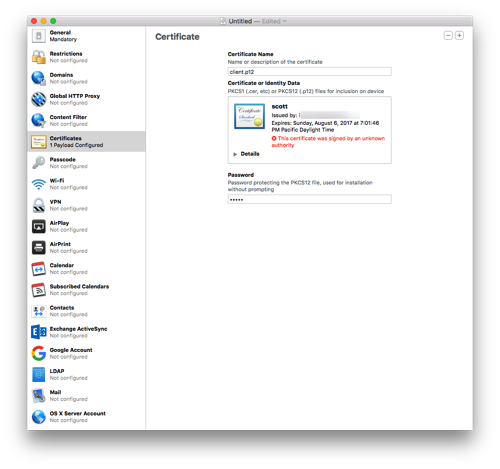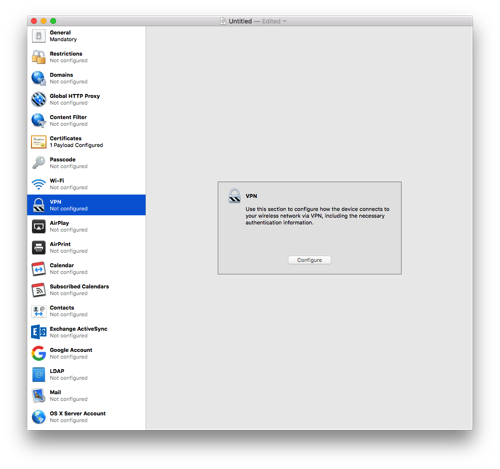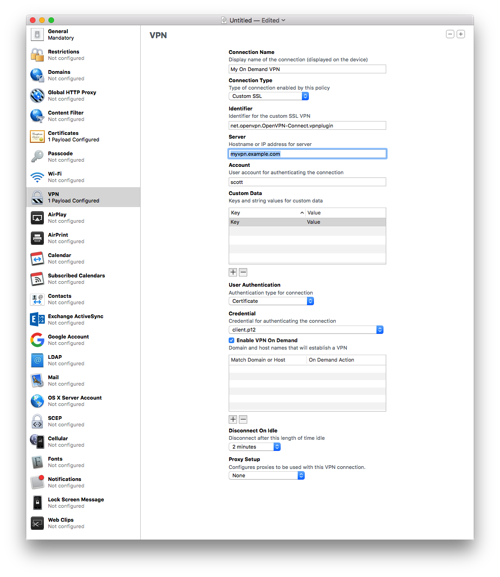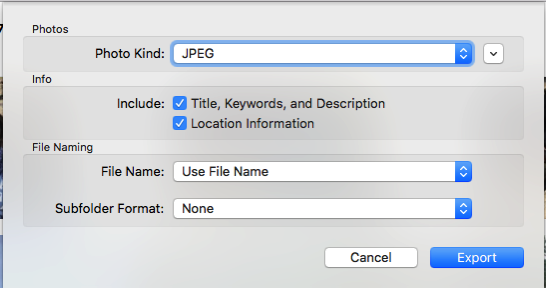After deciding on a ham radio to purchase, I bought an ICOM IC-7100 from GigaParts. I could have purchased it locally by going into Ham Radio Outlet, but I didn’t want to leave the house and my first interaction with the store wasn’t very helpful. In addition to purchasing the radio, I knew that I also had to purchase a power supply. I went with a TekPower TP30SWV as it got decent reviews and looked like it would meet my needs.
Last Friday the radio arrived, I opened it up and put it on my desk. Unfortunately Amazon hadn’t delivered the power supply making the radio a nice looking paperweight for awhile! Looking at the connectors on the radio, I knew there was another piece I needed to solve and that was how to connect the radio power cable to the power supply. I went to Home Depot and bought some crimp connectors. Once the power supply arrived and I was able to determine the size of the posts on the back of it, I went ahead and crimped on some lugs.


I hooked up my antenna (I have it mounted outside on the deck and fed into the house), turned on the radio (I had already gone through the manual a few times), tuned it to a repeater frequency and waited. Later that evening, I decided to dive into programming some repeater frequencies using the RTSystems software I purchased to go along with the radio (I’m definitely not a Windows fan, but the choices are limited in programming the radio using a computer). After playing around with the radio for awhile, I happened to tune to the national 2m simplex calling frequency and had a nice chat with someone about 10 miles away. While this wasn’t a huge distance, I was pretty impressed as the handheld I had made it hard to basically reach anyone.

The built in speaker is pretty clear and others have said that I’m clear (depending on the repeater I hit). The controls feel solid and the screen is quite readable. I really like that the controller is small and can sit just behind my keyboard; it doesn’t clutter up my desk and lets me play with it while I’m working.
The radio has far too many controls to understand all of them right now, but I’m trying to learn bit by bit. It is no wonder that a company makes a simplified manual which I’ve put on my “to buy” list.
So far I’ve been playing with 2m and 70cm on both FM and D-Star. I’ve made a few contacts and done a bunch of listening.

Pros
- The separate controller and radio makes it easy to have the controls sit right on my desk without cluttering it.
- Touchscreen interface with context sensitive buttons helps navigate the large number of features.
- Microphone feels quite sturdy. Much more of a quality product than the microphone I have for my Baofeng.
- Ability to change transmit power makes it easy to reach repeaters. Some have said that where I live is a difficult RF area due to the hills.
- Pre-amplifier helps to bring in somewhat weak signals.
- Ability to add a name to each memory location is extremely convenient. The Baofeng lets me display a name or the frequency, but not both.
- Programming repeaters on the radio is straightforward; not as easy as using the programming software, but not really difficult.
- Ability to easily tune to weather channels.
- Can adjust various filters, though I’m not quite sure how much use those are in UHF/VHF and repeater use.
Cons
- D-Star interface (or maybe it is just D-Star) is not very intuitive. I’ll write about this separately.
- The programming software is a “clone” in that it completely overwrites the radio. So I have to read from the radio, modify it and then write it back otherwise I lose anything I’ve done on the radio.
Summary
I think I’ve made the right choice with this radio. It seems to have everything I need and is performing well. We’ll see what happens when I start getting into HF, but for UHF/VHF I don’t know what else I need or would want. The touchscreen interface is easy to use and while my only other ham radio experience has been a Baofeng, I can see how the interface is more convenient than conventional interfaces that require repeatedly pushing buttons to cycle through options. Seasoned operators might be used to other rigs and could probably tell me the limitations of the IC-7100, but as a starter radio this fits the bill.
There is no comparison between this radio and the cheap Baofeng I have. The Baofeng is almost painful to use while this is fun and easy to use. I’m looking forward to getting a handheld radio and based on my initial impressions of this ICOM radio, the ICOM ID-51A PLUS2 will be the ready for me.