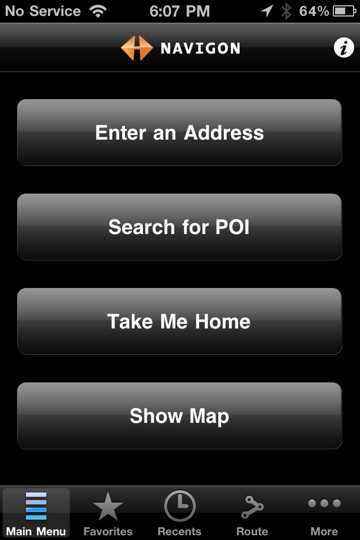In the last few years, “daily deals” have started popping up everywhere from Groupon to my local paper’s deal. From a consumer point of view, some of these are pretty good where a consumer can get a product or service for maybe 50% off. This, of course, isn’t done out of altruism, but for marketing purposes in order to attract new customers.
My wife’s jewelry business, Designs by Janessa, has been doing well, but she’s been looking for ways to expand it and market to more people. She was approached by one of these deal sites and now has done a few of them. I’m sure many of my readers have read about coffee shops that did Groupons and lost tons of money because the deals didn’t do what they had expected them to do.
While I’m not going to get into the exact specifics of how these deals work, I’m going to present some made up numbers and give people an idea of the merchant side of a deal.
The companies that present the deals have 2 goals when doing a deal. The first is to make money. If you take kind of a conservative figure (similar to Apple’s App Store), the company may take 30% of what someone pays for a deal. On a $50 value for $25, the company makes $7.50. They cover the processing fee and run the website for the deal. What they bring to the table is their customer list and potential audience. The company’s other goal is to build their customer list so that they can solicit other merchants to do a deal and say “we have 50,000 people on our list”. So basically, the company is selling a customer list to merchants (merchants only get the list of people that buy it). Is the “list” worth say $7.50 (or more) per customer? Well, that depends.
For the merchant, they are trying to gain repeat customers and spread the word about their company or brand. They really aren’t looking for the person that uses the deal and doesn’t come back as the cost to acquire that customer is usually far too high. So how does a merchant do a deal and not get raked over the coals with people just looking for a bargain? That’s where things get tricky.
First off, the merchant must realize that the entire cost of the deal is a marketing expense. So in my hypothetical example above, the merchant effectively is paying $32.50 for each customer that is brought in as the merchant must provide $50 worth of a product or service, but only gets paid $17.50 for it.. Ouch, that sounds pretty steep and can easily make a merchant regret doing the deal. Depending on what the merchant is offering, if a customer buys the minimum and never comes back or tells his/her friends, this is a waste. In order to reduce the cost to the merchant, the merchant should make sure that shipping and sales tax are excluded and that the minimum purchase is greater than the deal, i.e. any single product that can be purchased is greater than the deal value; in this case, $50.. This, at least, reduces the cost per customer and most customers understand that discounts don’t apply to shipping and tax. If a customer purchases significantly more, then the cost to acquire the customer is a drop in the bucket and the deal was a success.
Second, the merchant needs to put words in the contract such that there is a limit to the number of offers that any one person or better yet, household (defined as the same address) can redeem. My wife had a person buy 11 of the offers which was basically 50% off. Some of the deal sites are smart enough to limit the number by credit card number and/or address.
Third, if the merchant thinks that customers are trying to game the system, the merchant should put the onus on the company putting on the promotion to either foot the bill for the dishonest people or deal with the customers. It’s probably in the best interest of the company putting on the promotion to eat the cost so that they don’t get a bad reputation; besides, they’re making a killing for minimal work.
Fourth, limit the total number of offers. If the merchant is a small business, the influx of customers could swamp them and annoy all customers when products are delayed.
Fifth, before even undertaking a daily deal, the merchant has to ask him or herself if the marketing dollars could better be spent elsewhere. If something comes up as a deal, does the merchant actually want the customer that is cheep and looking for a deal? Also, if someone doesn’t get in on a deal, he or she could be waiting for the next deal and not buy expecting a deal to come later.
Daily deals have been a boon to consumers (my wife and I have bought a few). Most people don’t realize the actual cost to the merchant and some merchants may think they’re losing money on a deal which is probably the wrong way to look at being part of a deal. However, before a merchant gets involved in a daily deal, he or she should carefully think of the cost, additional work involved, and the headaches of dealing with “cheap” customers (in my experience, customers that are looking for a bargain are sometimes quite troublesome and not worth keeping as customers).