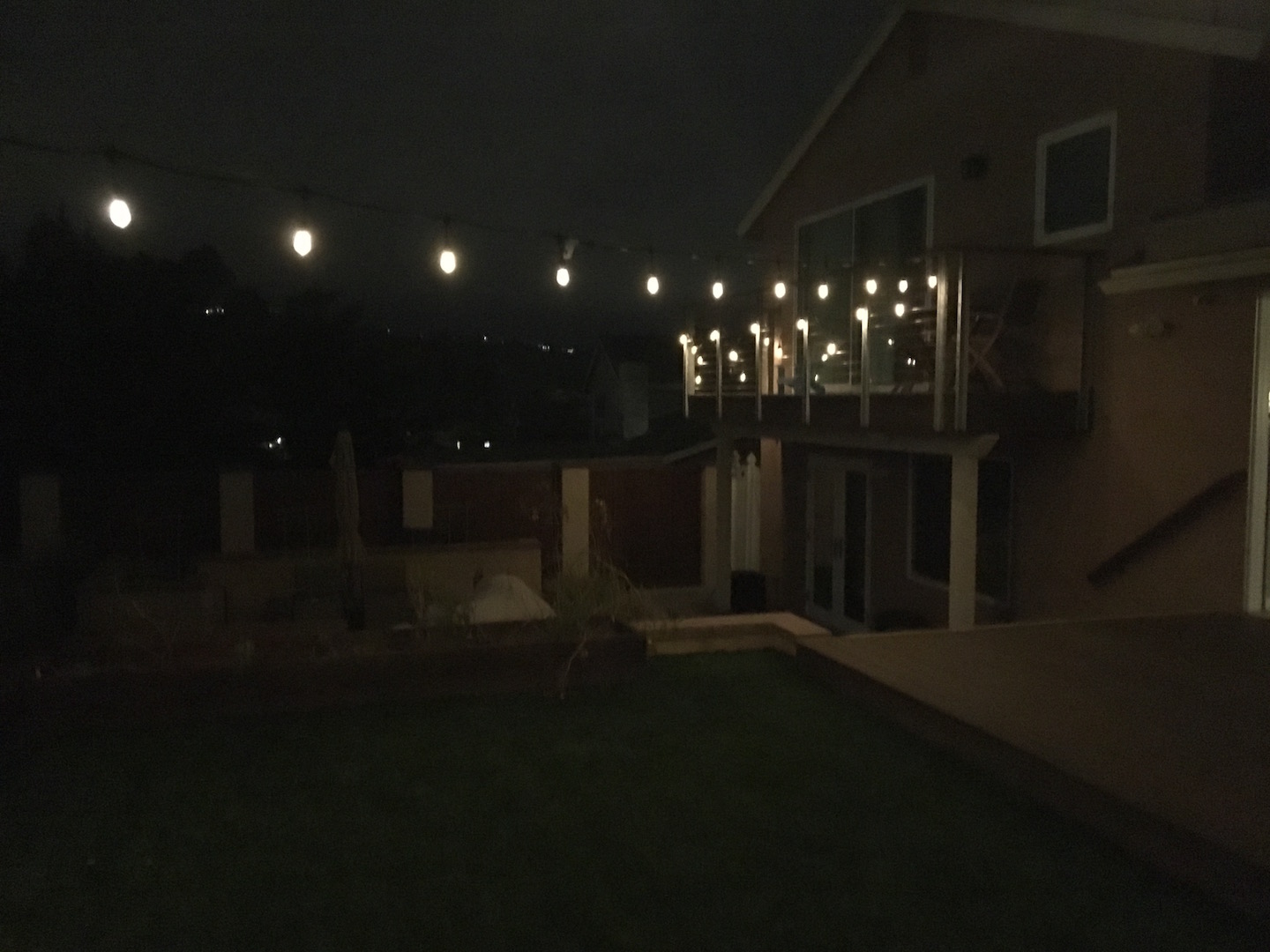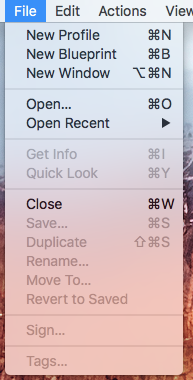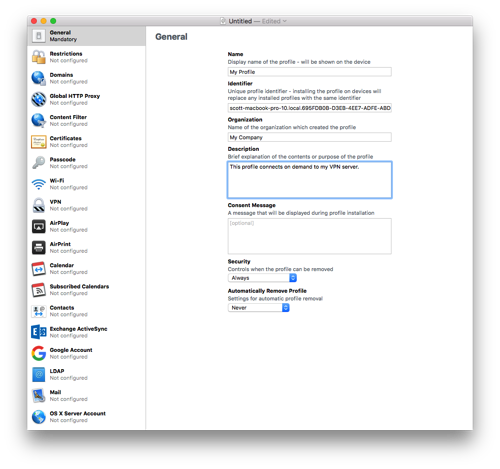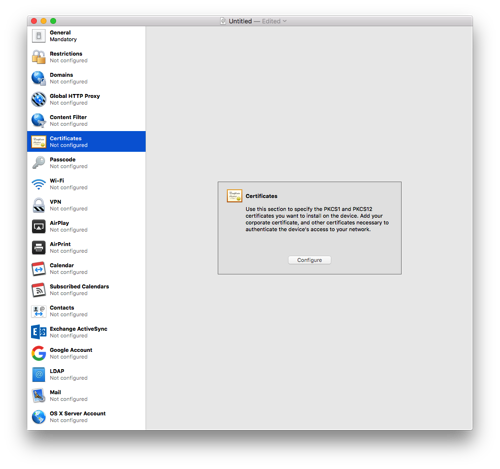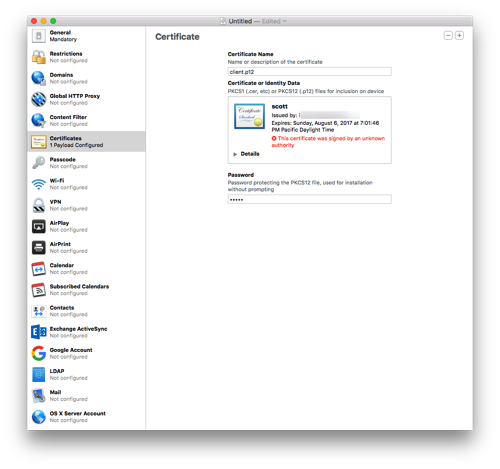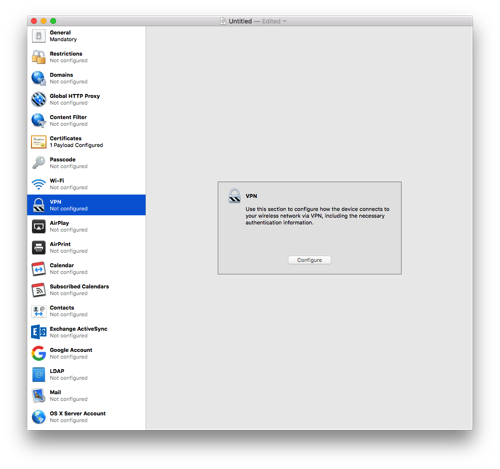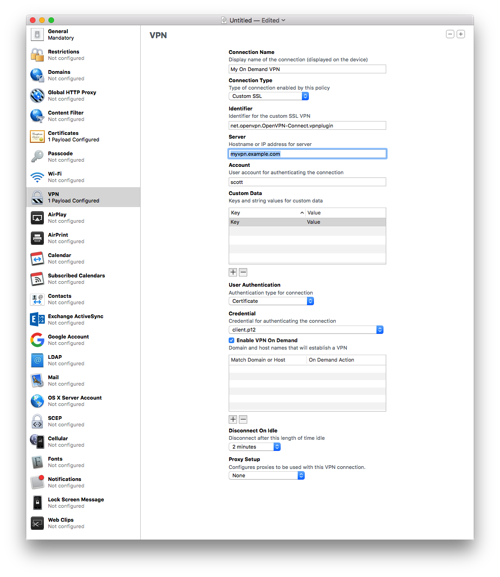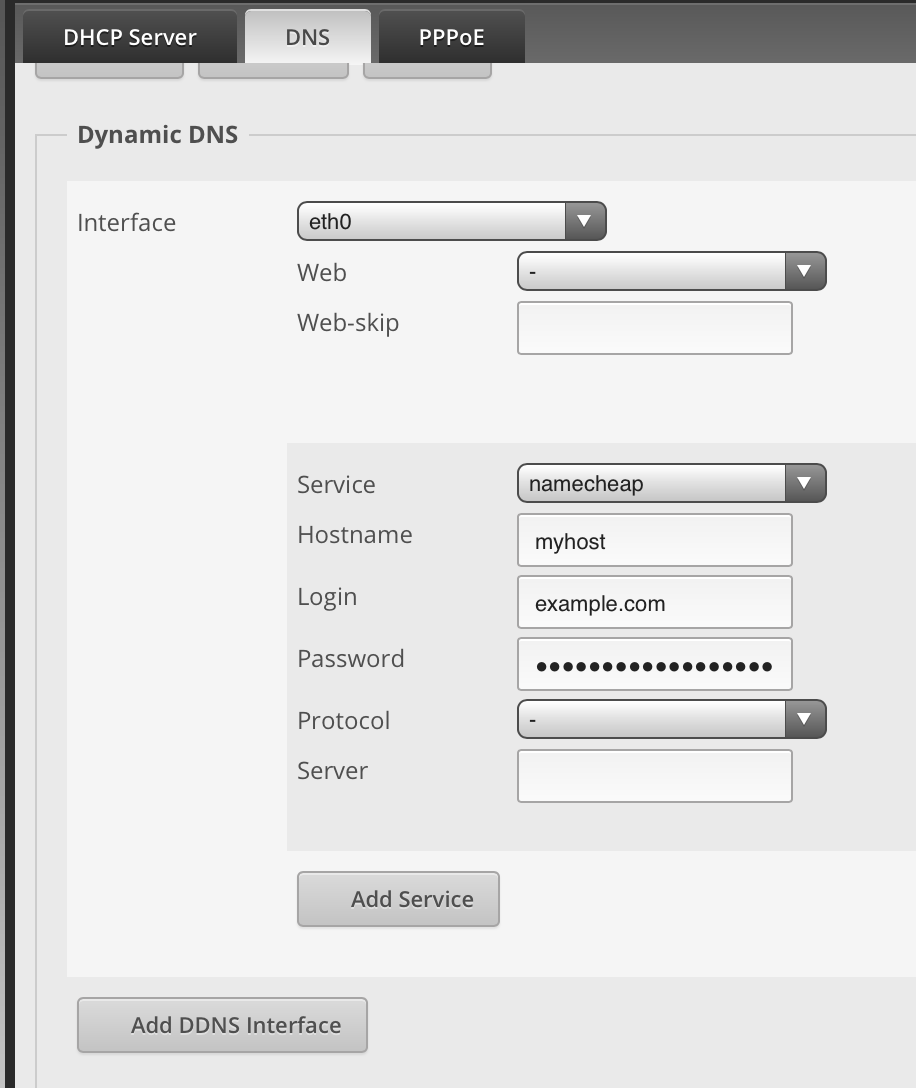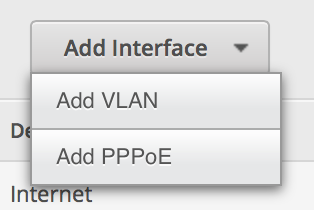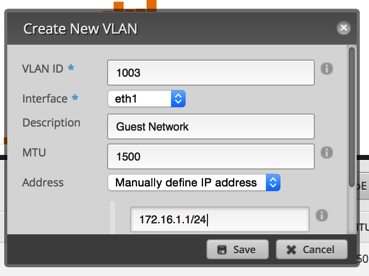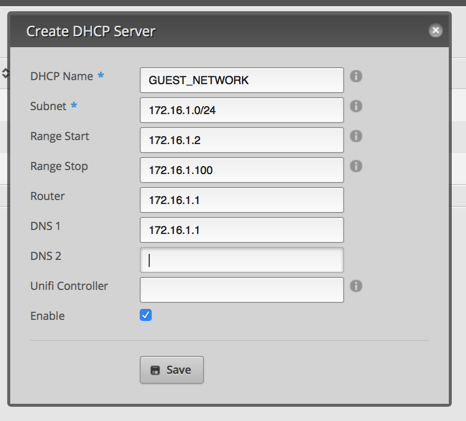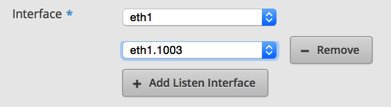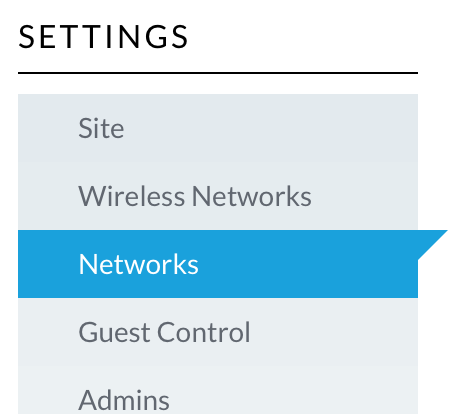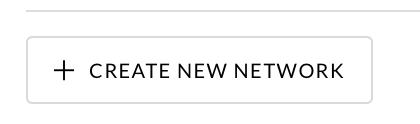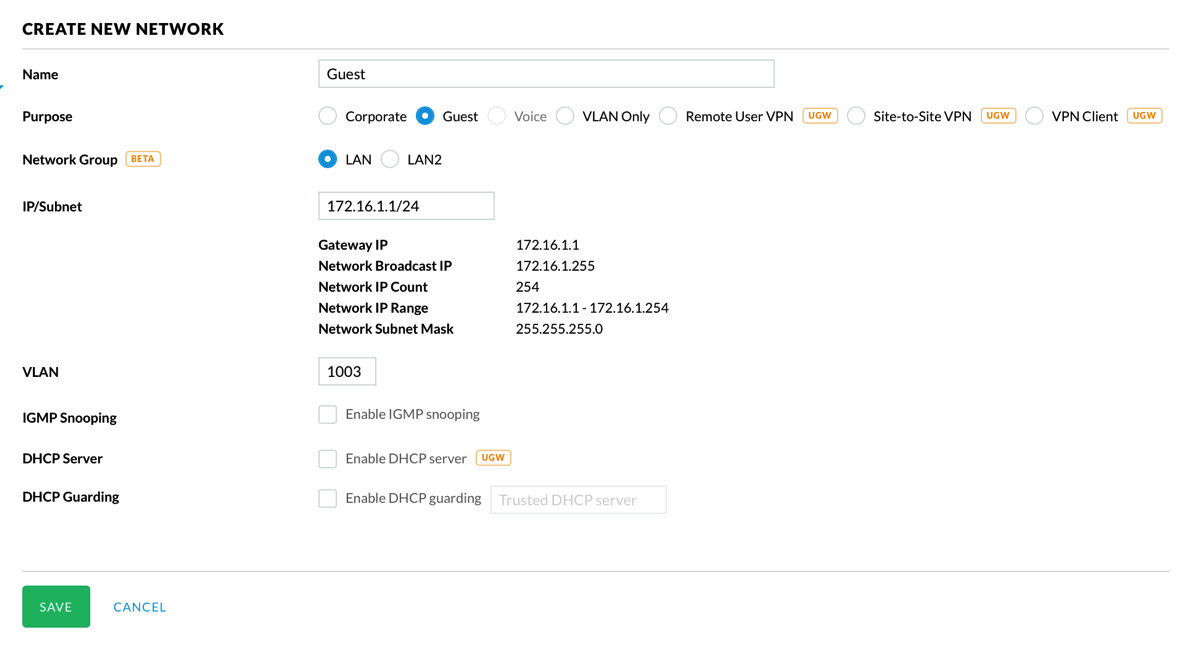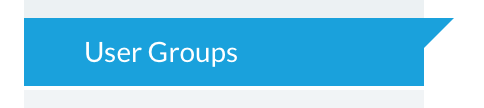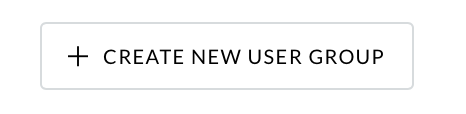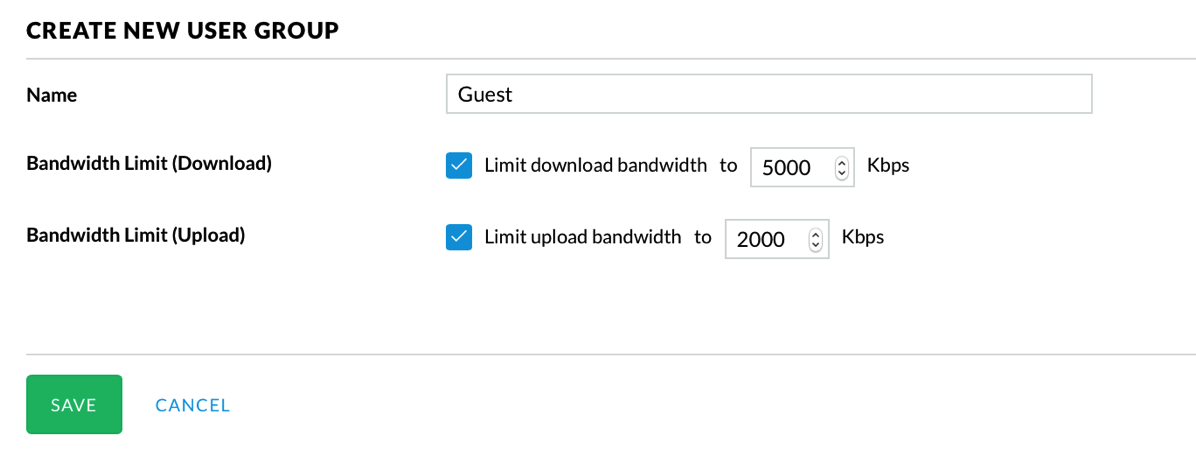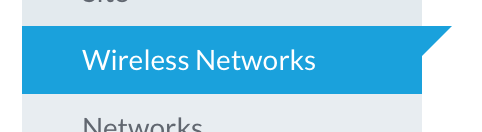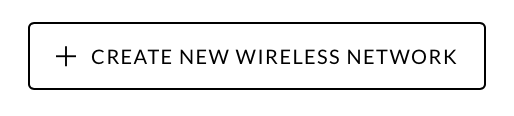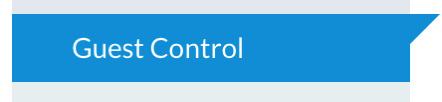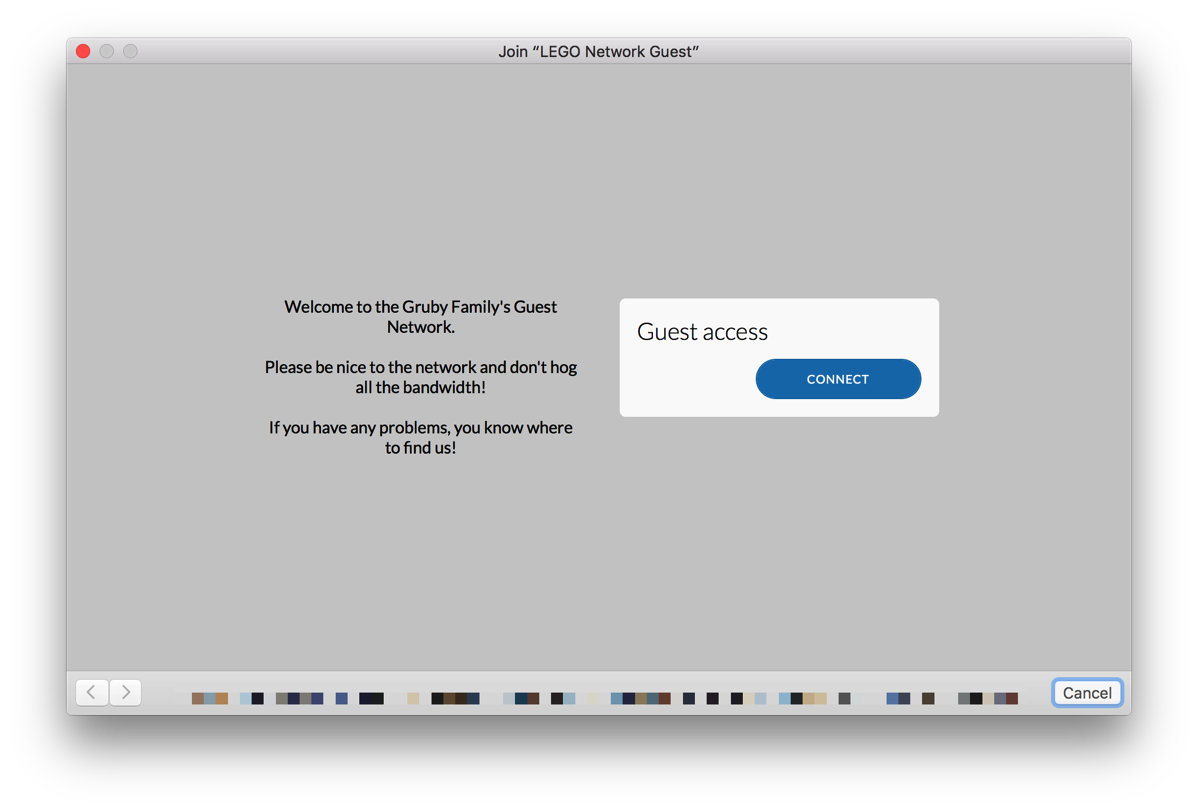Recently my neighbor has been redoing his backyard and I saw that he put in low voltage lights around the perimeter of it. This made me a little jealous as I only put in low voltage lightning under parts of our deck and not around the perimeter. While I do have floodlights in the backyard, they are for security lightning and not really lighting the backyard when we use it. So, my choices for adding lights were quite limited.
I remembered that Costco had some string lights, so I looked online and found some Feit LED string lights. I ordered 2 sets of these and they arrived last week. I chose these over the cheaper incandescent ones because of the lower power consumption, plastic bulb covers, and ability to dim them. After getting the lights, I strung them up without reading the instructions (what could they say besides plug them in?). They looked nice, but there was a lot of tension in the wire and the connection between the 2 sets had a lot of stress that didn’t make it secure.
So, I decided to glance at the directions and it said that for spans over 24 feet, that the lights should be secured to a cable or wire. That made a lot of sense. This past Saturday, I prepared my parts list, went to Home Depot, and went about securing the wire rope to a pole, my house, and our deck. It was a clean install, just a bit time consuming. I then used small black zip ties to attach the string lights to the rope. One huge advantage of using the wire over just supporting the lights from the ends was that they didn’t sag.
When it finally started getting dark, I turned on the lights and lit up the backyard. Even though the lights are about 15W each strip, they put out a significant amount of light. My wife loved them and I was pretty pleased with my work. The next evening we had friends over and we got positive comments about the lights which made me feel like putting up the lights was another good decision.
The lights appear well constructed, are UL listed (the transformer/rectifier is UL listed for being rainproof, but I have it in an outdoor box with a cover).
Pros
- Put out a lot of light.
- Dimmable.
- Can choose from a few colors. (Not sure that is a pro.)
- Wireless remote to turn the lights on or off.
- UL listed.
- Low power consumption.
Cons
- For longer spans, an extra wire/cable is needed which adds to the expense and makes installation harder.
- Wireless remote seems a bit flakey.
- Colors other than the white are pretty useless.
Summary
If you’re looking for a way to light up a backyard (or even a front yard), these lights should do the trick. I noticed yesterday that Costco sold them in the warehouse which would have saved me $10 shipping. Of course with anything plugged in outside, make sure it is UL listed. This set of lights meets that requirement for me. I’m quite pleased with the results and am not sure why I didn’t think of it sooner. Buying them from Costco made the purchase a no-brainer because of Costco generous return policy; there is nothing to lose by trying them.